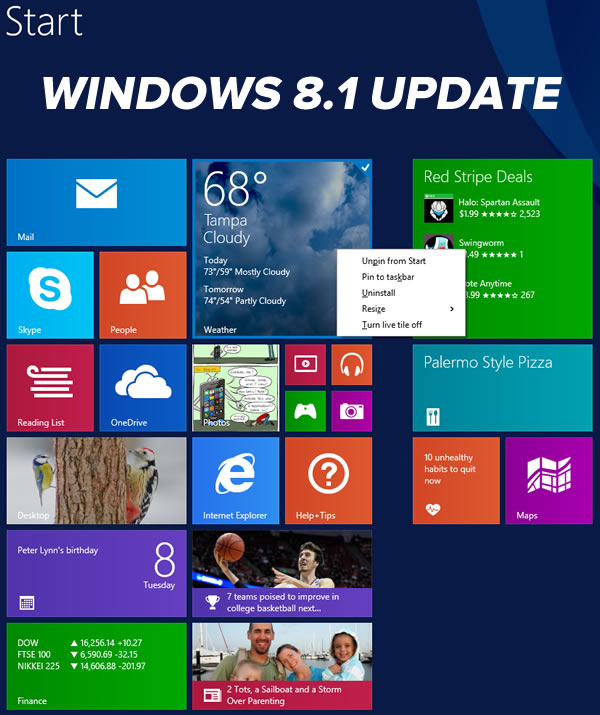
Yesterday, Tuesday, April 8th, 2014, Microsoft released Windows 8.1 Update, the first update for Windows 8.1 (which in turn was an update for Windows 8). Yes, they could’ve named it Windows 8.2 to make things a little more clear, but this is the company that named the 2009 version of Windows Server “Windows Server 2008 R2” and the 2013 version “Windows Server 2012 R2”.
Windows 8.1 update, which has been called “the spring update” to help clear the name confusion Microsoft caused, is important for a couple of reasons:
- It makes Windows 8.1 less annoying for those of us who use it on desktops, laptops, and other non-tablet computers by adding some quick UI fixes aimed at mouse and keyboard users, and
- without this update, you will not be able to install future updates to Windows 8.1.
The update is free, but getting it can be tricky. This guide is here to help.
How NOT to get the update: Windows Store
Many announcements say you can download the Update from Windows Store, but when I searched for Windows Update on the Store, the top result I got was this fakety-fake app made by some independent developer with the deceptive name “Windows Update.” (the period is part of the name):
Click to see the fakery at full size.
This is the sort of deceptively-named bait-and-switch that Windows Store’s vetting process is supposed to catch! I did more searching and was unable to find the Update app. I decided to update Windows 8.1: the old fashioned way, via Control Panel. It’s how you got updates before the Metro/Modern interface era, and it’s still built into Windows.
Getting the Update via Control Panel
Go to the desktop and push your cursor into the upper right-hand or lower right-hand corner of the screen. The Charms bar will appear; click the Settings charm:
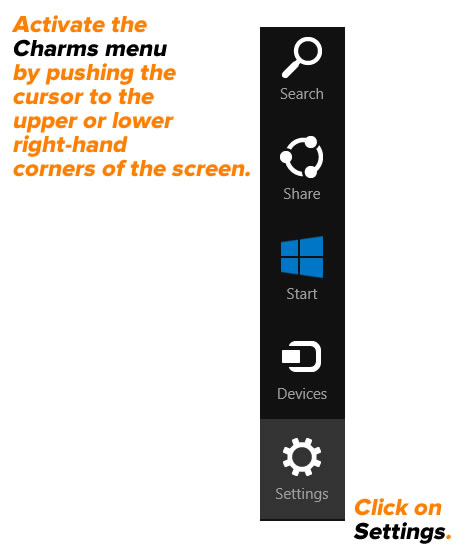
The Settings menu will appear. Click the Control Panel menu item.
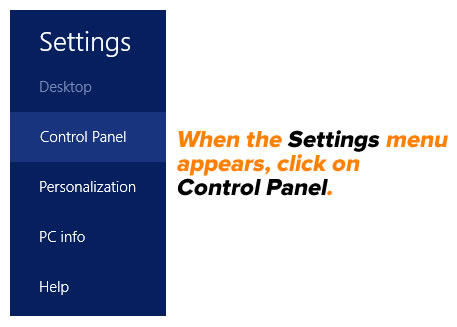
The Control Panel window will appear. In the search box near the upper right-hand corner of the window, type windows update and hit the Enter key. A list of options should appear along the left of the window; click on the Check for updates option. Make sure you’re connected to the internet at this point, otherwise it won’t work:
Click the image to see it at full size.
Your system will check for updates, after which you’ll see something like the screenshot below. Click on the important updates are available link:
Click the image to see it at full size.
You’ll see a list of the available updates that are considered important. Make sure that the ones in the Windows 8.1 category are checked, then click the Install button:
Click the image to see it at full size.
And now, you play the waiting game…
Click the image to see it at full size.
…and continue to play…
Click the image to see it at full size.
…and finally, when the download and installation process are done, restart your computer by clicking the Restart button.
Click the image to see it at full size.
I keep my system up-to-date with automatic updates, and even so, it turned out that I needed updates prior to installing the Windows 8.1 Update. To be certain, repeat the process to get to Control Panel and check for updates. Click the important updates are available link when you get to it, and if you see a Windows 8.1 update with the ID KB2919355, make sure it’s checked. That’s the Windows 8.1 update. Click the Install button:
Click the image to see it at full size.
If you didn’t see any updates the second time around, you may not need them. Skip ahead to How to confirm that Windows 8.1 Update was installed to check.
You’ll wait through the usual download and install process, after which you’ll be asked to restart your computer. When that happens, you should see something like this:
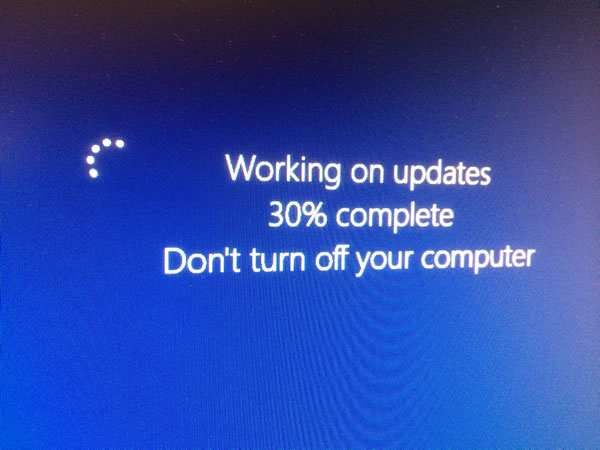
…followed by this:
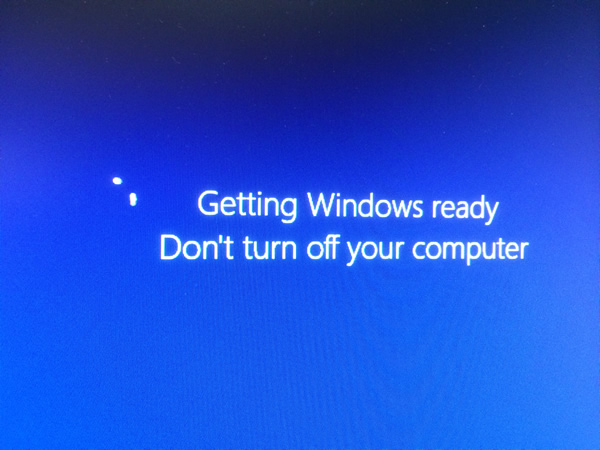
…and finally, you’ll get into Windows. Let’s make sure that it worked.
How to confirm that Windows 8.1 Update was installed
One of the keyboard/mouse-friendly features of Windows 8.1 Update is making the Taskbar available even in “tile mode”. Put Windows in “tile mode” by tapping on the Windows key. Move the cursor down, as if you’re trying to move it past the bottom of the screen. The Taskbar should appear, which means that yes, you’ve got Windows 8.1 Update!
Click the image to see it at full size.
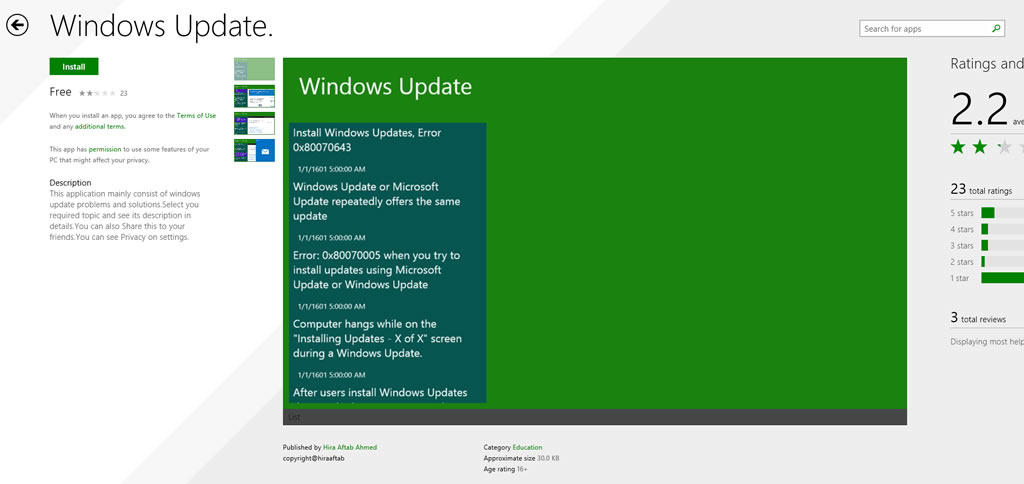
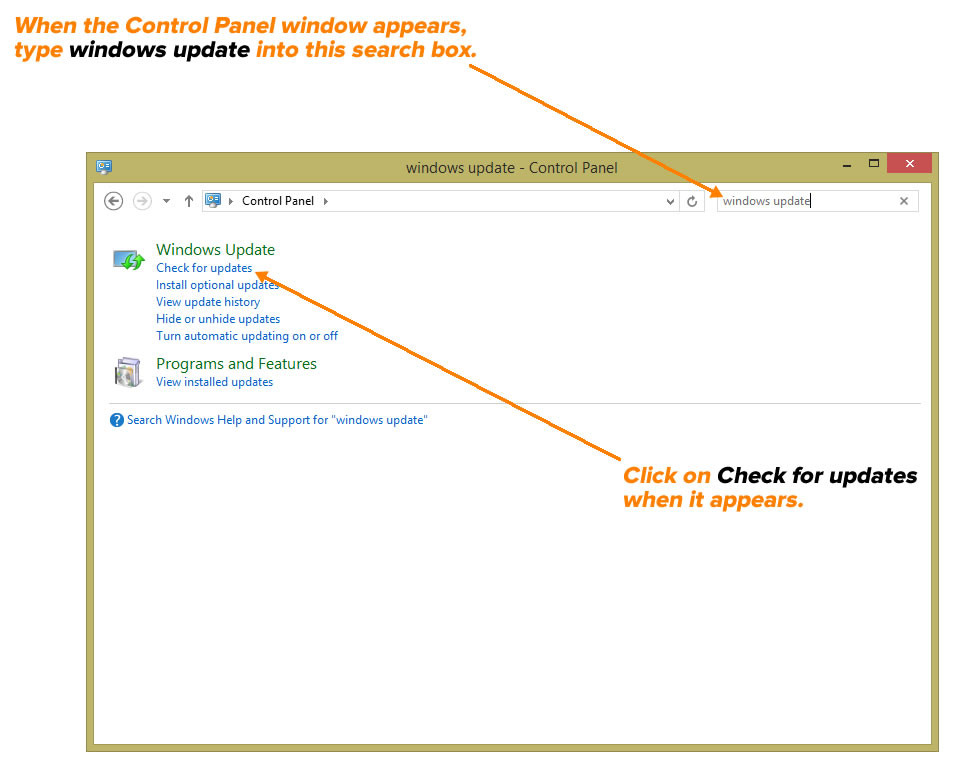
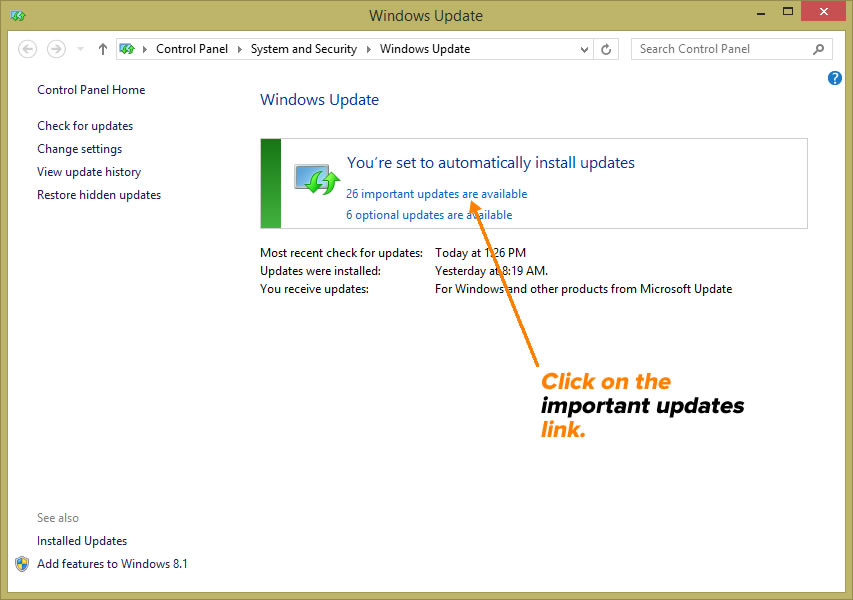
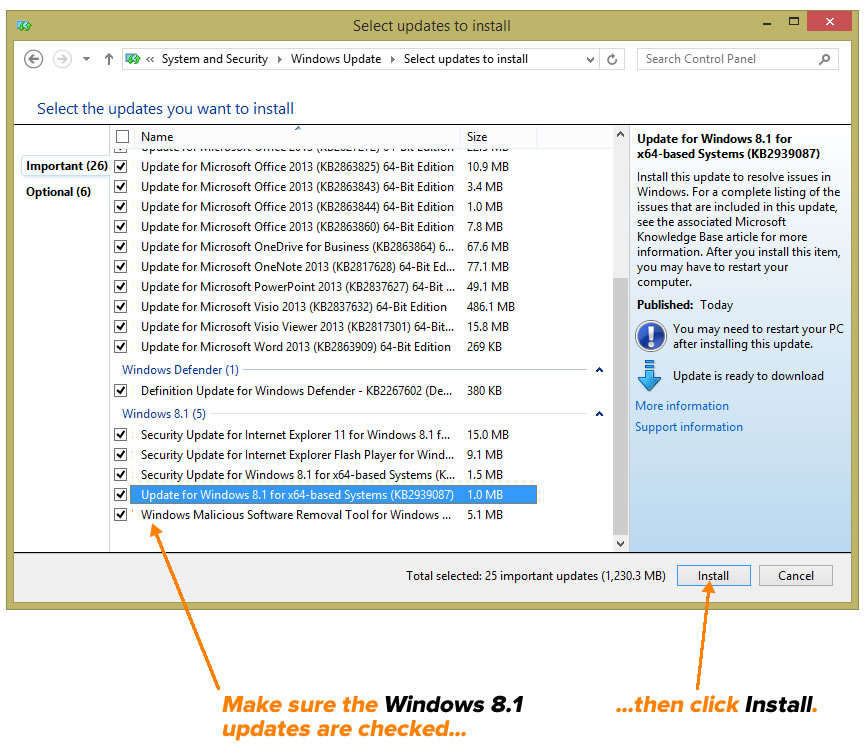
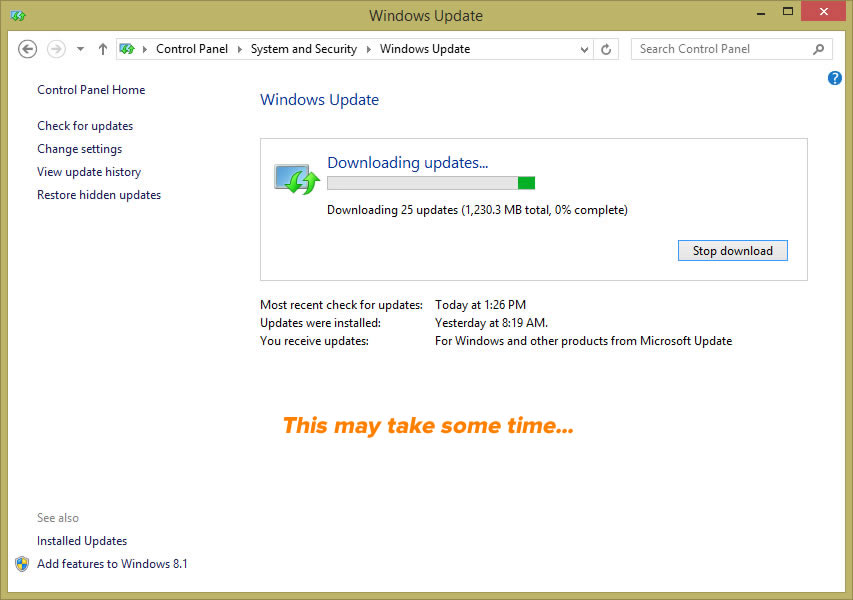
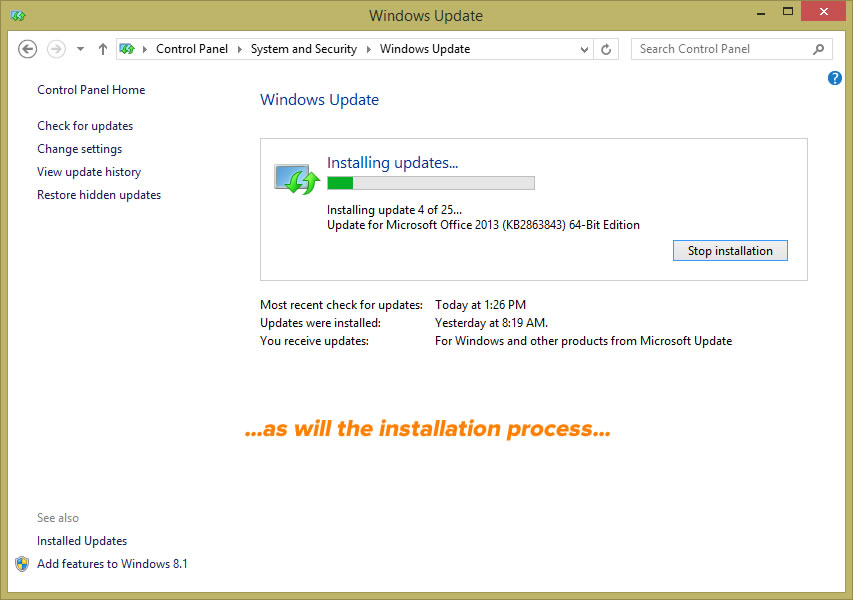
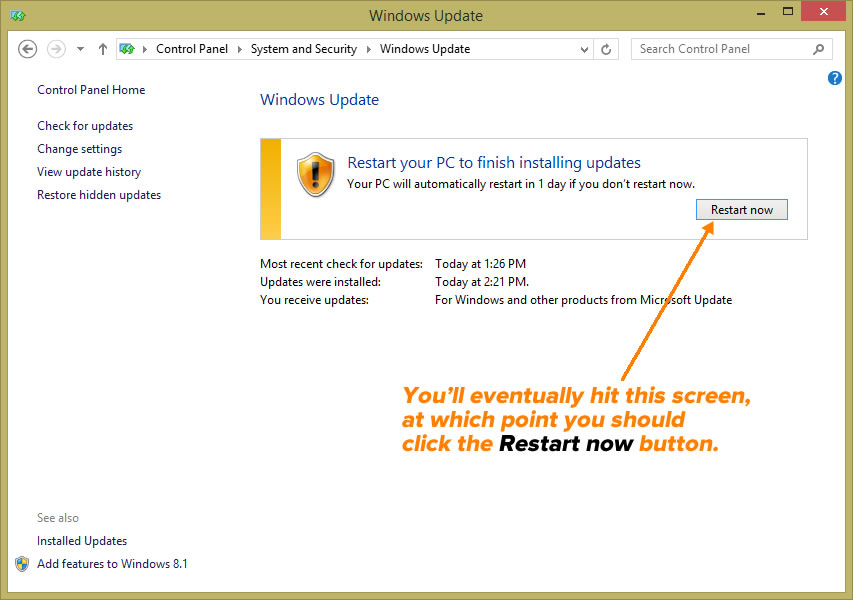
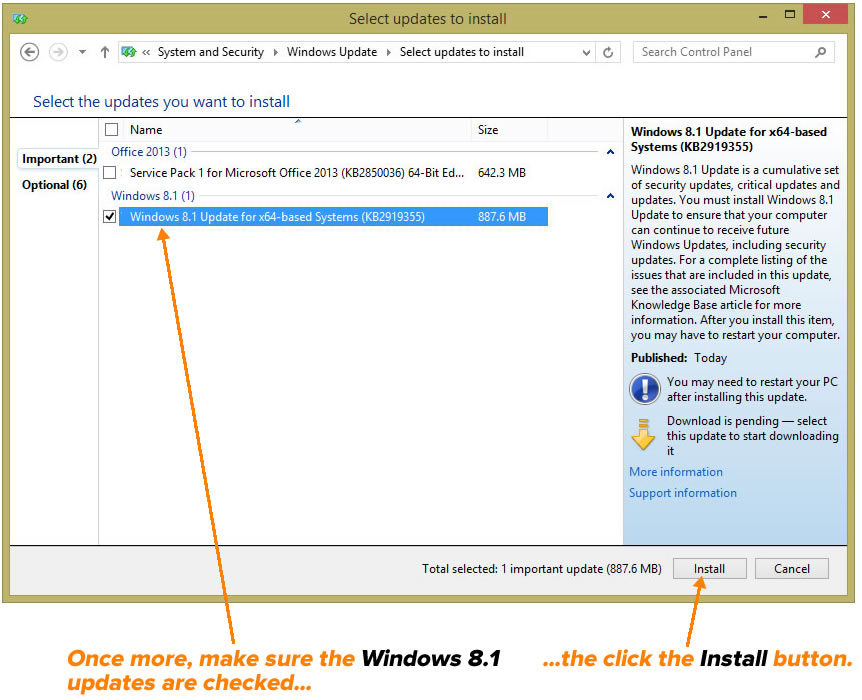
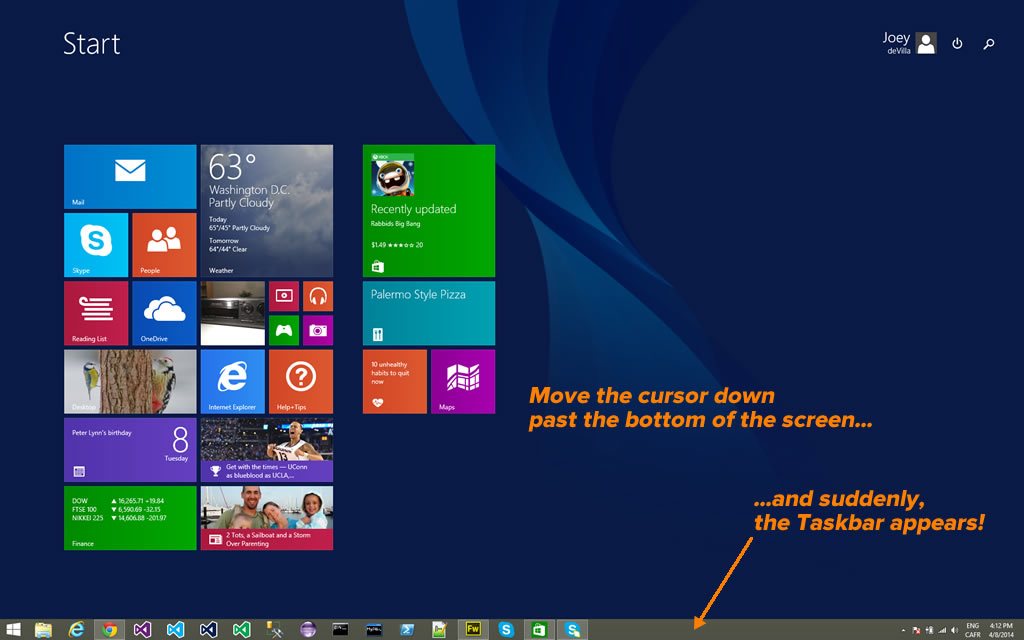
One reply on “How to REALLY install the Windows 8.1 update”
Slightly quicker Just click the start button, or the windows key, Type “windows update” and select Windows update from the search list. That skips the first four steps in your tutorial.