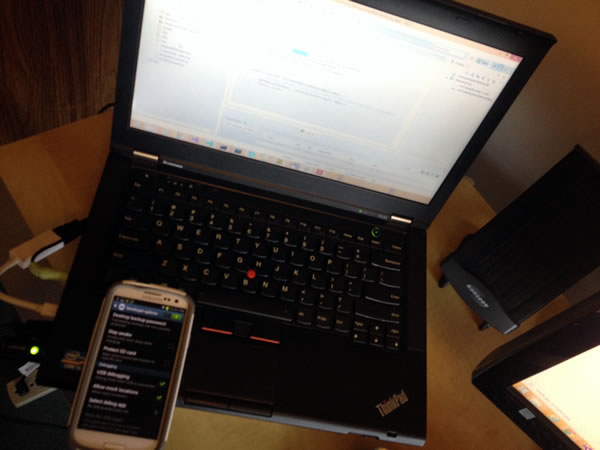
The oldest-model computer in my stable is a Lenovo ThinkPad T430 (pictured above). Released in 2012, it’s a business workhorse powered by a dual-core i5-3230M processor running at 2.6 GHz (suitable for writing TPS reports and even playing older 3D games) that’s still issued to worker bees at offices everywhere. I acquired mine in 2013 in lieu of payment owed to me from a deadbeat, and since then, it’s been performing yeoman service in its role as a backup machine for tasks that specially require Windows or Linux.
It came with a stock 4GB RAM, which has caused me to run into some limitations, especially with heavier-weight development tools such as Visual Studio and Android Studio, the video capture and recording tool Camtasia, and to a lesser extent, graphic design and audio tools. It was time for that most effective and universal of computer upgrades: more RAM!
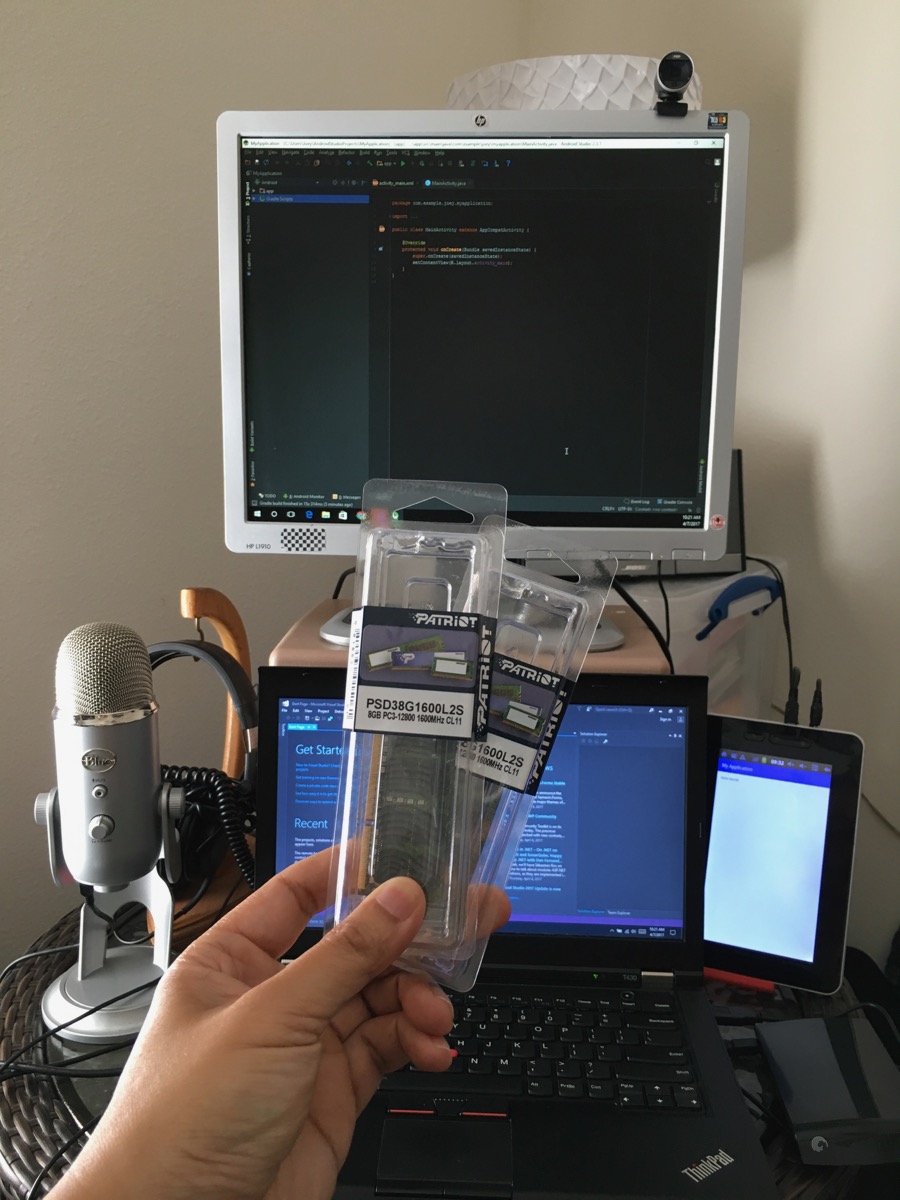
The T430 takes two 1600 MHz PC3-12800 SO-DIMMs and supports up to 16GB memory. I ordered a pair on NewEgg for less than $100, which came with two-day free shipping. The DIMMs arrived via FedEx Friday morning, and like any geek with a new tech toy, I took out my set of teeny computer screwdrivers and got to work on installing them right after they arrived.
The first step was to remove the battery. ThinkPads from that era (I’m not certain about present-era ones) followed the old-school philosophy to batteries and kept them external and easily swapped out:
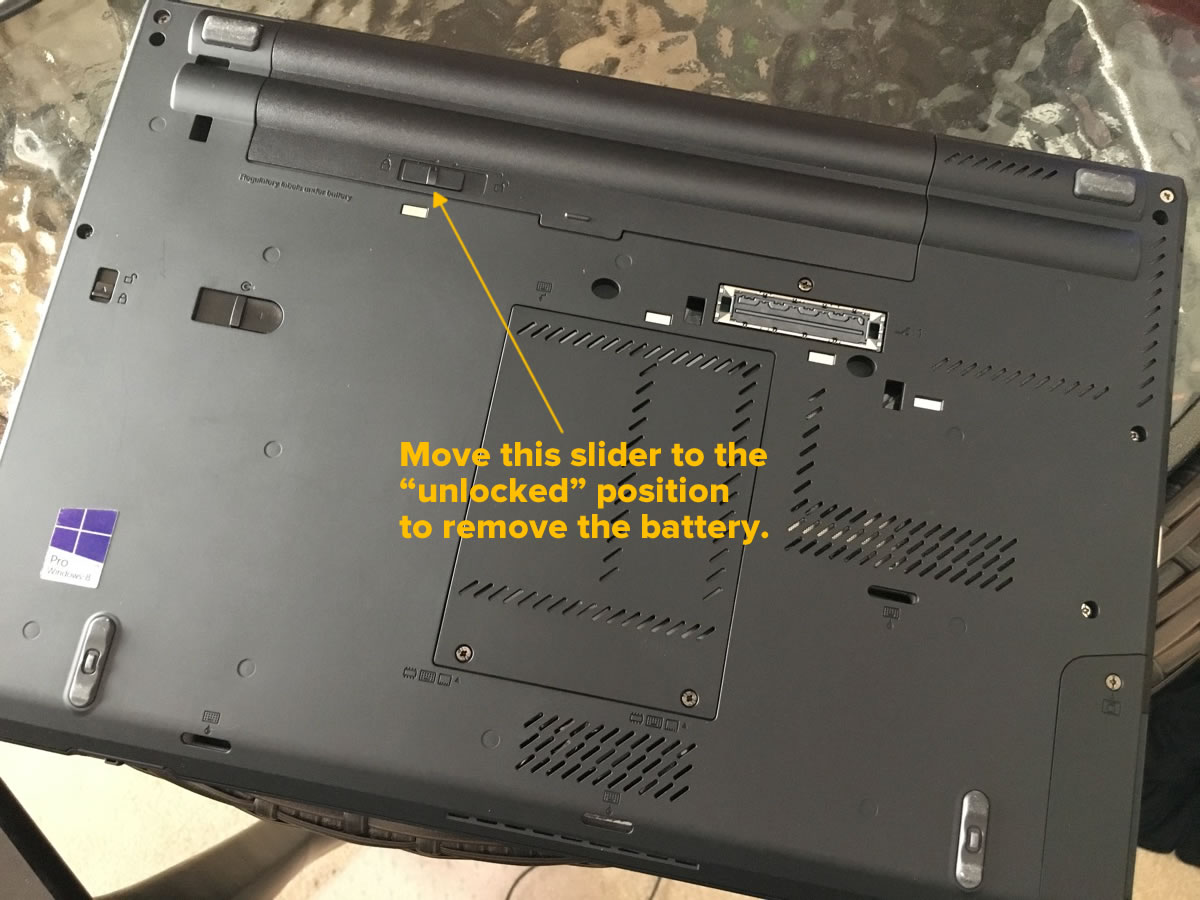
I remembered seeing a RAM upgrade on one of these computers years ago, so I knew that there was a RAM slot located on the bottom of the machine, just underneath the central panel…

…and only two screws stand between you and a RAM upgrade…
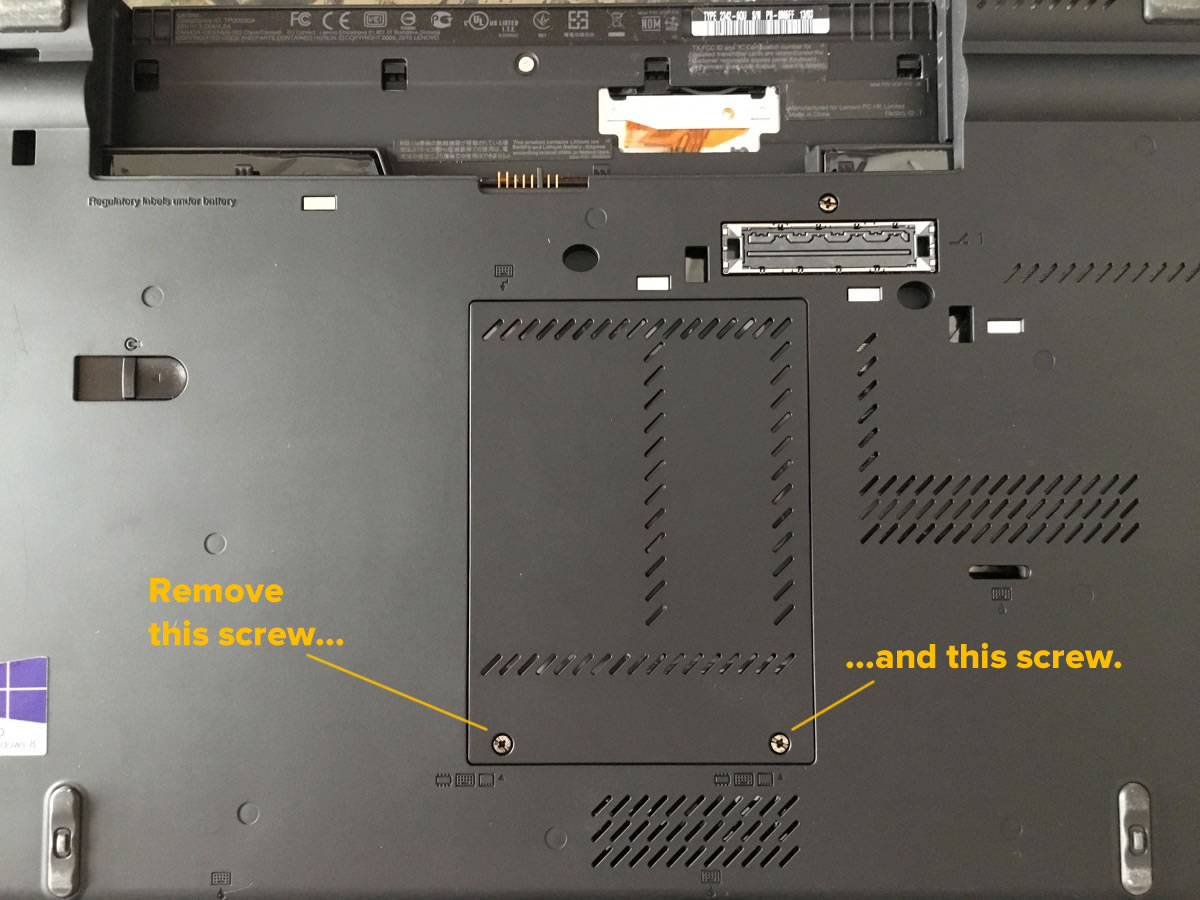
…and until you realize that there’s just one RAM slot there. Upon seeing this, I looked around, confirmed that there was only one RAM slot under that panel, and then checked the online specs for the T430. It says two SO-DIMM slots. Where’s the other one?

Here’s the interesting thing about adding RAM to the T430: its two RAM slots are in quite different places with different levels of difficulty to access.

The second RAM slot — where the factory-installed RAM goes — is under the keyboard, and getting to it takes a little more work. My guess is that Lenovo’s engineers expected most users to buy a single DIMM to expand their machine’s RAM, and that they’d install it into the easier-to-access slot at the bottom of the machine.
Even if you have no plans to add or remove RAM from the more easily accessed underside, you still need to open the central panel at the bottom of the machine to access the RAM under the keyboard. That’s because there are two screws inside the central panel that you have to remove in order to get under the keyboard:
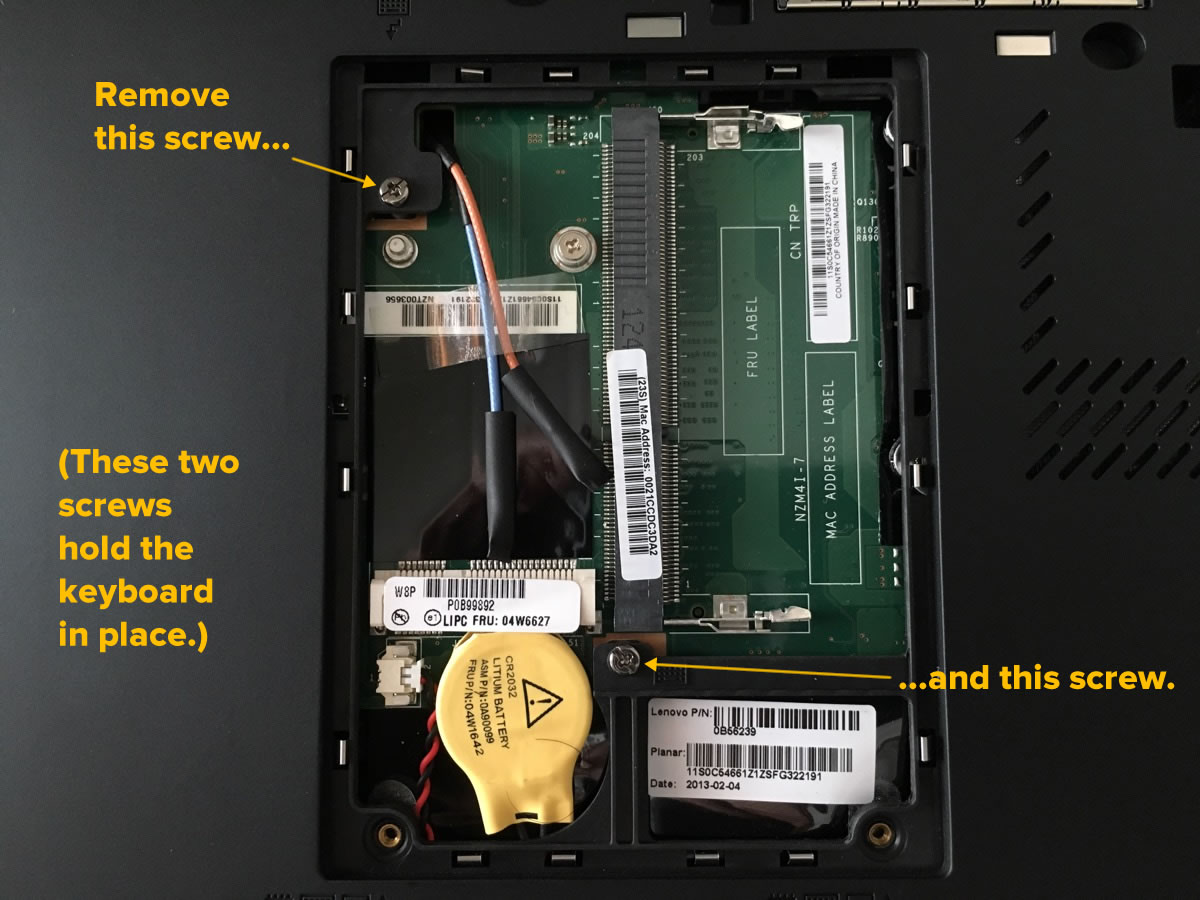
These two screws anchor the keyboard, and if they’re in place, you won’t be able to access the RAM slot underneath it.
When you’ve removed those two screws, you can remove the keyboard. Pry it up gently, starting with the edge closest to the trackpad. I used a metal ruler to help me with the process, taking care not to scratch the casing:

Lift the keyboard. You’ll see that it’s connected to the motherboard by a short strip of ribbon cable. There’s a thin piece of dark, slightly translucent plastic to the left of where the ribbon cable meets the motherboard; the RAM slot is underneath it:
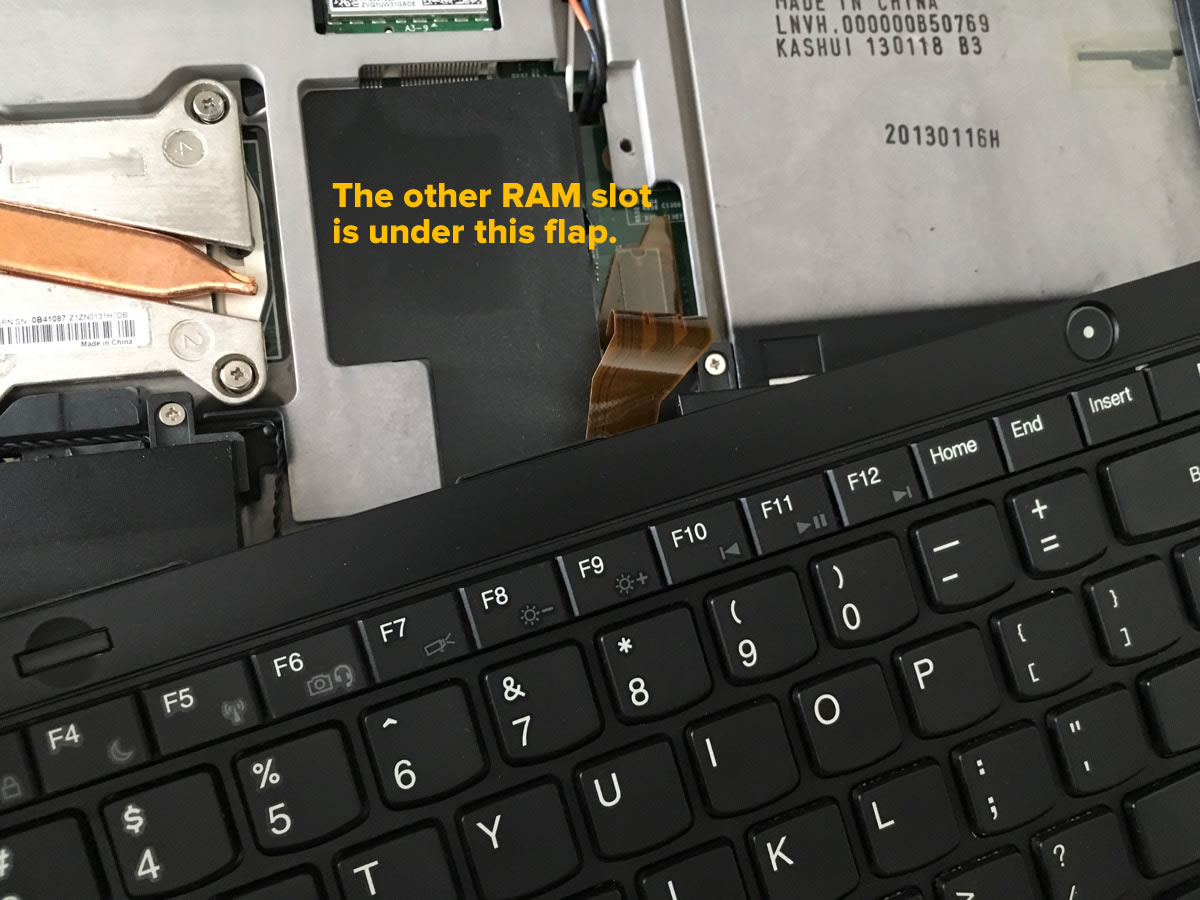
To make it easier to pop in the RAM, I disconnected the keyboard. You might not have to do it in order to insert the RAM, but it was pretty easy:

I flipped back the panel, where the factory-installed 4GB DIMM lived…

…and replaced it with the new 8GB DIMM.
With the RAM installed, I reversed my steps, fired up the ThinkPad, and checked my RAM the fun way: by asking Cortana using my voice. Here was her response:
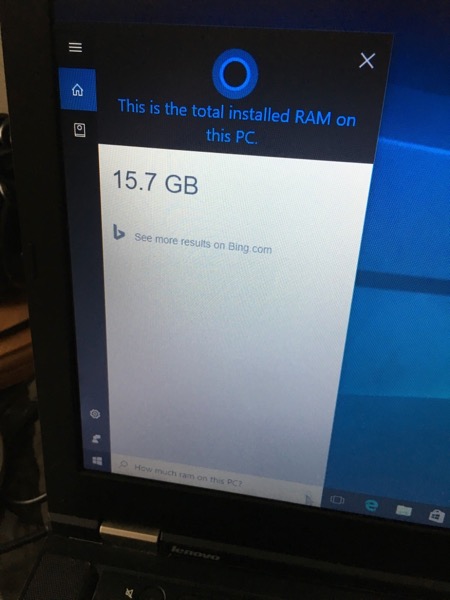
Success! The ThinkPad is back in action, and ready for development work. In the short time with maxed-out RAM, I’ve found that Visual Studio, Android Studio, and Camtasia work wonderfully, and video performance is improved as well (my model has integrated graphics, which relies on system RAM).
If you prefer a video walk-through of the ThinkPad T430 RAM upgrade procedure, try this one:
6 replies on “A quick picture guide to upgrading the RAM on a Lenovo ThinkPad T430”
[…] Upgraded the RAM on my ThinkPad to elevate it from TPS Report-writing tool to half-decent developer and multimedia machine: […]
Thanks for sharing this. Yes, T430 is aging, but I got 2nd hand one, mint enough, for around USD 240 last week .. and I think it is worth it as I just need it for usual reports (excel, word, powerpoint). Love that keyboard lighting! Now that I need ram upgrade and stumbled upon your useful article, didn’t aware about 2 diff location of RAM….
Thanks again.
[…] knew where the battery went, thanks to an earlier adventure in which I upgraded the T430’s RAM (which requires you to do so in two separa… It’s under the central panel on the underside of the […]
[…] released in 2012, and which I got brand new in 2013. I’ve since replaced its dying hard drive and upgraded its RAM to the maximum 16 GB four years ago. Despite its age, it’s still a decent office computer (which you can still buy new from Walmart […]
hey THANKS so much for giving the confidence necessary to jam that RAM upgrade in at the questionable angle necessary! take care
I am very pleased by your article. I opened up the bottom panel and thought “Oh, I guess I need to buy a 16GB stick” which turn out to be expensive and uncommon, so I didn’t bother. Now I’ll pick up to 8GB sticks and upgrade! Thanks, great article