 Apple’s been working hard on iOS 7 and its developer tools over the past little while, and the result is a couple of new versions of their beta software:
Apple’s been working hard on iOS 7 and its developer tools over the past little while, and the result is a couple of new versions of their beta software:
- iOS 7 Beta 2, which includes bug fixes and iPad support, and
- Xcode 5 Developer Preview 2: the latest edition of the upcoming version of Xcode, Apple’s IDE.
In this article, we’ll show you how to get both.
Getting iOS 7 Beta 2 the Easy Way (if it’s already on your iPhone / iPod Touch)
If you have the first beta on your iPhone or iPod Touch, you can get it the easy way: the built-in Software Update. Fire up Settings, choose General, and then choose Software Update. You should see a screen that looks like this:
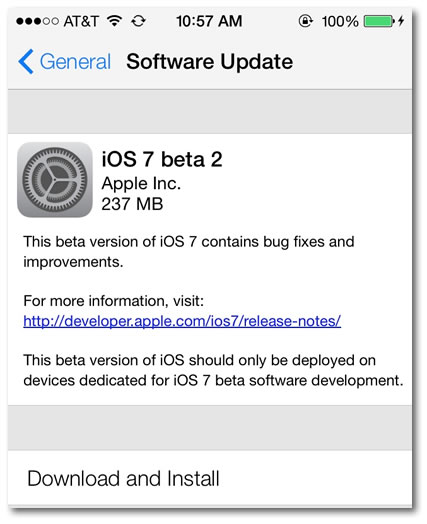
Tap the Download and Install button to do just that, and follow the screen prompts.
Getting iOS 7 Beta 2 the Hard Way (if your iPhone / iPod Touch doesn’t have iOS 7 beta on it, or if you’re installing on an iPad)
Getting the Package
Point your browser at the iOS Dev Center. If you’re properly registered in the iOS Developer Program, you should have the options of looking at resources for iOS 6.1 and iOS 7. Naturally, you should select iOS 7 SDK beta, after which the page should look like the screen capture below:
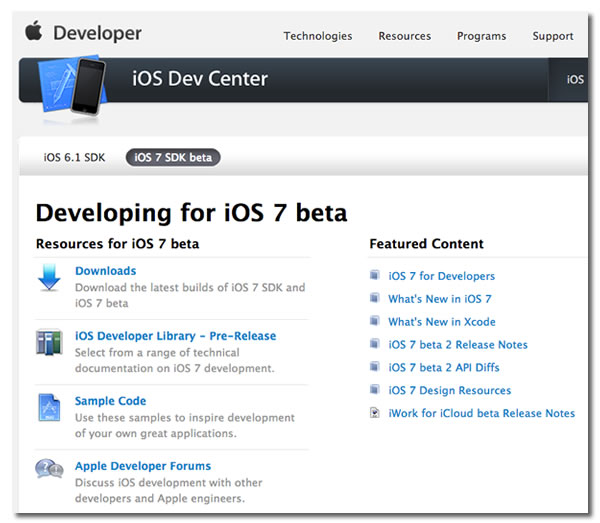
You can click on the Downloads link under the Resources for iOS 7 beta heading, or simply scroll down. Either way, you’ll end up in the same place, where you’ll see this:
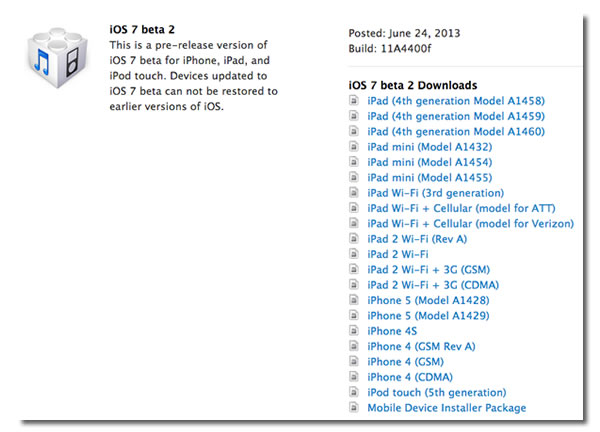
Download the one that’s appropriate for your iDevice. I’ve included direct links to the available packages below:
- iPad (4th generation Model A1458)
- iPad (4th generation Model A1459)
- iPad (4th generation Model A1460)
- iPad mini (Model A1432)
- iPad mini (Model A1454)
- iPad mini (Model A1455)
- iPad Wi-Fi (3rd generation)
- iPad Wi-Fi + Cellular (model for ATT)
- iPad Wi-Fi + Cellular (model for Verizon)
- iPad 2 Wi-Fi (Rev A)
- iPad 2 Wi-Fi
- iPad 2 Wi-Fi + 3G (GSM)
- iPad 2 Wi-Fi + 3G (CDMA)
- iPhone 5 (Model A1428)
- iPhone 5 (Model A1429)
- iPhone 4S
- iPhone 4 (GSM Rev A)
- iPhone 4 (GSM)
- iPhone 4 (CDMA)
- iPod touch (5th generation)
Installing the Package
The file that you’re downloading is a disk image. Double-click it to mount the image. You should see one file that looks something like this:
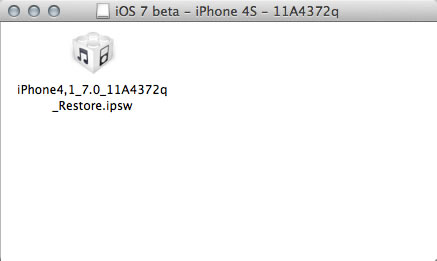
Connect your iDevice via USB to your Mac and start up iTunes. Let the sync complete. Click the iPhone or iPad button near the upper right-hand corner of the iTunes window:
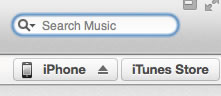
The iTunes window should look something like this:
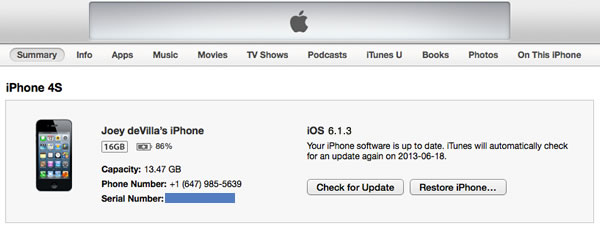
If you haven’t done so already, back up your iPhone.
And now, the important part of the process. I’m going to spell this out in large text:
While holding down the option or alt key on your keyboard, click the Restore iPhone… button. This allows you to choose a specific file to use when restoring your iPhone or iPod Touch. Choose the .ipsw file contained within the disk image you just mounted.
(That’s how you get iOS 7 on your iPhone or iPod Touch at this early point in the game: you’re restoring it from an image that has iOS 7 on it.)
Once you’ve done that, the uploading and installing process will take about 10 to 15 minutes. Your iPhone or iPod Touch will reboot once or twice during this time.
Getting Xcode 5 Developer Preview 2 and the iOS 7 Beta 2 SDK
If you want to develop for iOS 7 Beta 2, you’ll need the latest version of Xcode 5 and the iOS 7 Beta 2 SDK. Here’s how you get it:
Point your browser at the iOS Dev Center. If you’re properly registered in the iOS Developer Program, you should have the options of looking at resources for iOS 6.1 and iOS 7. Naturally, you should select iOS 7 SDK beta, after which the page should look like the screen capture below:
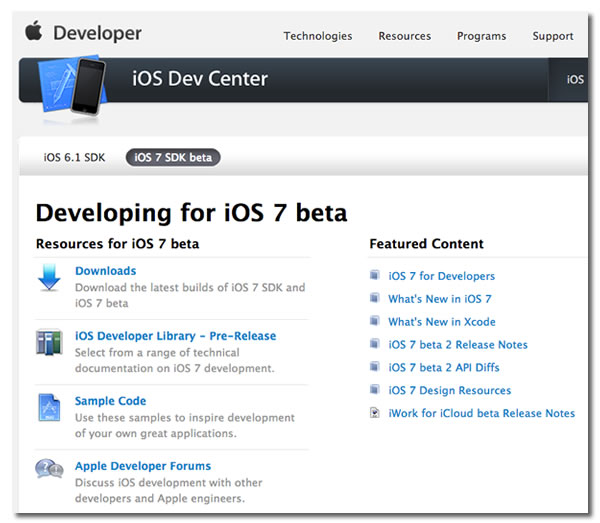
You can click on the Downloads link under the Resources for iOS 7 beta heading, or simply scroll down. Either way, you’ll end up in the same place, where you’ll see this:
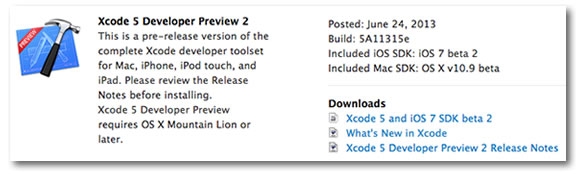
Click the Xcode 5 and iOS 7 SDK beta 2 link to start the download. It’s a .dmg file that’s about 1.7 GB in size, and when double-clicked, mounts a disk image and opens the window shown in the screen capture below:

It’s a straight-forward drag-the-app-to-the-Applications-folder-alias install, and you’re done!