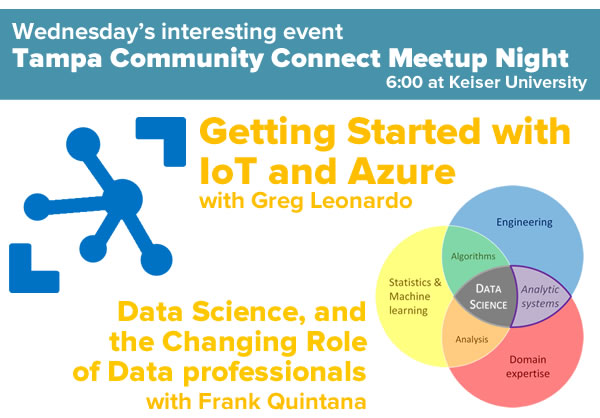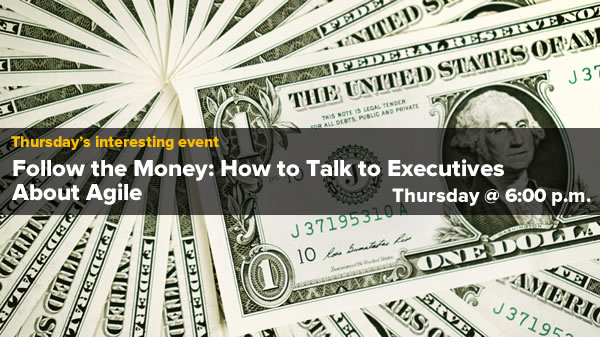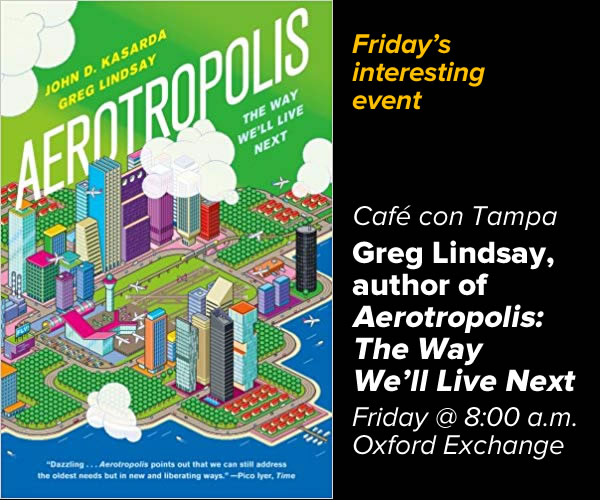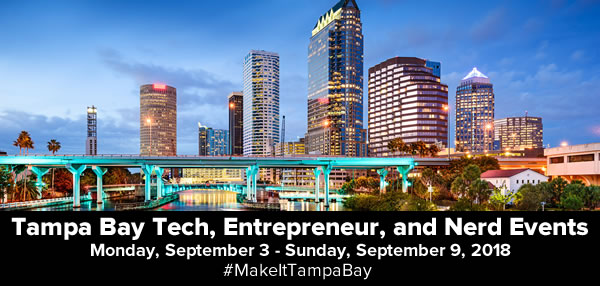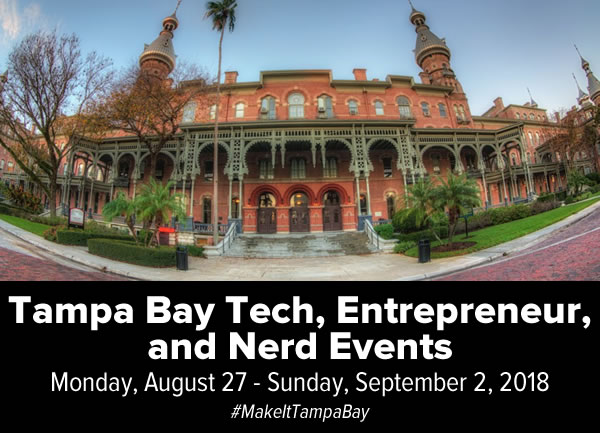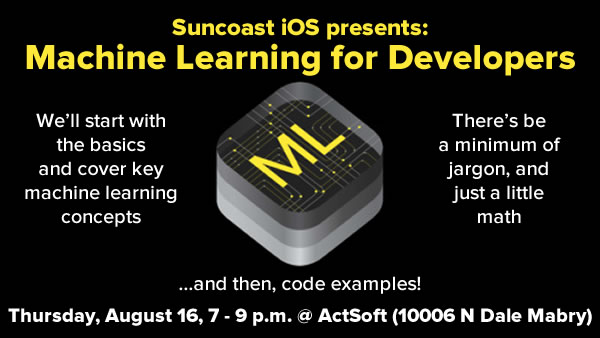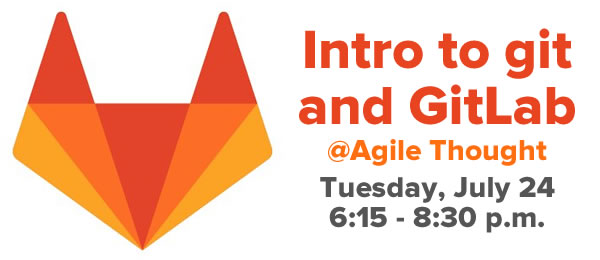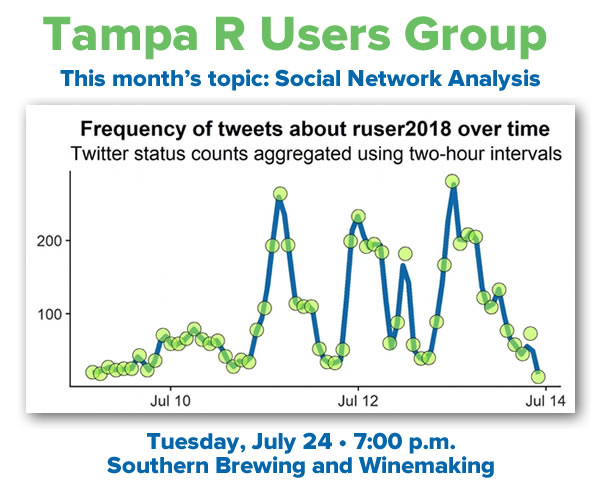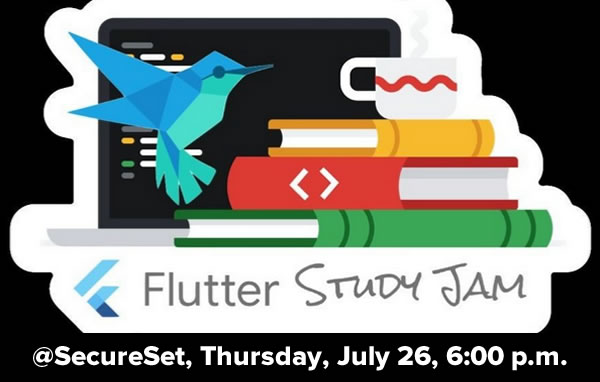Creative Commons image by Don Miller. Click to see the source.
Every week, I compile a list of events for developers, technologists, tech entrepreneurs, and nerds in and around the Tampa Bay area. We’ve got a lot of events going on this week, and here they are!
Monday, September 10
- SecureSet Info Night Tampa @ SecureSet, 6:00 PM to 7:00 PM
- Welcome to SpeakEasy Toastmasters Club Meetup Group! @ Hibachi Buffet, 6:15 PM to 8:00 PM
- Cool ‘n Confident Toastmasters @ SPC – St. Petersburg/Gibbs Campus, 6:30 PM to 8:00 PM
- Women’s Entrepreneurial Think Tank @ Neptune Grill, 7:00 PM to 8:30 PM
- South Tampa Toastmasters @ Unity of Tampa, 7:00 PM to 8:15 PM
- Pints & Pixels Gaming Night! @ Brew Bus, 7:00 PM to 11:00 PM
- Tampa Bay Thinkers — Do we need to tweak the “freedom of expression” part of the First Amendment? @ Carrollwood Cultural Center, 7:00 PM to 9:00 PM
- Tampa Bay Bitcoin — Mining Mondays @ BlockSpaces, 7:00 PM to 9:00 PM
Tuesday, September 11
- Business Development and Sales — Leads and Coffee @ Belleair Coffee Company, 7:45 AM to 9:00 AM
- Westshore Toastmasters @ FIVE Labs, 12:00 PM to 1:00 PM
- Brandon Boardgamers — Tuesday Night Gaming @ Cool Stuff Games, 5:00 PM to 8:00 PM
- IAMCP (International Association of Microsoft) Tampa Chapter @ Microsoft Offices, 6:00 PM to 8:00 PM
- Monthly (2nd Tuesday) Meeting of the N. Pinellas IBD Meetup Group @ 6:00 PM to 7:30 PM
- St. Pete-Clearwater Investor’s Business Daily Meetup Group Monthly Meetup @ 6:00 PM to 8:00 PM
- The Tampa Investor’s Business Daily Meetup Group — Monthly Meeting October 3rd (schedule change) @ 6:00 PM to 8:00 PM
- Weekly Open Make Night @ Tampa Hackerspace, 6:00 PM to 10:00 PM
- Florida Podcasters Association General Meeting!!! @ IHop (4910 Spruce Street, Tampa), 6:30 PM to 8:30 PM
- Tampa Bay ServiceNow Developer Quarterly Meeting @ Tampa International Airport-Tpa, 6:30 PM to 8:30 PM
- Tampa Artificial Intelligence Meetup — AI Study Group Meeting @ Town ‘N Country Regional Public Library, 6:30 PM to 8:00 PM
- Game Club Tampa Meetup — Tuesday Nite Roleplayers (RPGs) @ Grand Arena of Mind Expansion, 6:30 PM to 9:30 PM
- Ybor Tech — September OpenHack @ Zydeco Brew Werks, 6:30 PM to 10:00 PM
- Code Katas — Let’s Do Some Fun Code Challenges! @ Suncoast Developers Guild, 7:00 PM to 10:00 PM
- Tampa Bay Professionals (IT, Sales, HR & more) — FOR ALL PROS – Speaking More Effectively @ WebEx Live-Online Session, 7:00 PM to 7:30 PM
- Tampa Bay Social Media Meetup — Web Entrepreneurs @ Tampa Bay Technology Center, 7:00 PM to 10:00 PM
- Blockchain Enthusiasts — Trading Tuesday! @ BlockSpaces, 7:00 PM to 9:00 PM
- Brandon Toastmasters Club @ Hillsborough Community College, 7:00 PM to 10:00 PM
- Woodshop Safety (Members Only) @ Tampa Hackerspace, 7:15 PM to 9:15 PM
- Suncoast Skeptics — Brainy Bowling @ AMF Bowling, 8:00 PM to 10:00 PM
Wednesday, September 12
- Tampa Bay WaVE — Open/FREE Coworking for Women Tech Entrepreneurs @ FirstWaVE Venture Center, 9:00 AM to 8:00 PM
- 1 Million Cups St. Pete — RaftUp / Galaxis @ St. Petersburg Greenhouse, 9:00 AM
- 1 Million Cups Tampa — Special presentation by US Small Business Administration / Verimour @ Entrepreneur Collaborative Center, 9:00 AM
- Young Professionals of Tampa Bay Networking Group — Bernini of Ybor Lunch Networking @ Bernini (innovative italian cuisine), 11:30 AM to 1:00 PM
- Learn Cybersecurity Tampa — Hacking 101: I^2L: Interactive Introduction to Linux @ SecureSet, 5:30 PM to 7:30 PM
- Code for Tampa Bay Brigade — Open Hack Night @ Entrepreneur Collaborative Center (ECC), 5:30 PM to 7:30 PM
- Nerd Night Out — Beer and Board Game Night St. Pete @ Avid Brew Co., 6:00 PM to 10:00 PM
- Tampa Bay UAS and Drone University — Saint Petersburg College UAS Meetup- September Meeting @ St. Petersburg College EpiCenter, 6:00 PM to 7:30 PM
- TampaDev — Tampa Community Connect Meetup Night, featuring “Getting Started with IoT and Azure”, and “Data Science, and the Changing Role of Data Professionals” @ Keiser University, 6:00 PM to 8:00 PM
- Suncoast Skeptics — Think + Drink at South Florida Museum @ South Florida Museum, 7:00 PM to 10:00 PM
- Suncoast Developers Guild — Open Code @ Marble Side Building, 7:00 PM to 9:00 PM
- Geekocracy! — Pub Trivia Night at World of Beer! @ World of Beer, 7:00 PM to 10:00 PM
- Introduction to Fusion 360 @ Tampa Hackerspace, 7:00 PM to 10:00 PM
- Blockchain Enthusiasts — Blockchain/Cryptocurrency Meetup: News, Q&A, Networking, Social @ BlockSpaces, 7:00 PM to 10:00 PM
- The Suncoast Linux Users Group — SLUG – Tampa @ New HDR Location, 7:00 PM to 9:00 PM
- Women In Linux — Understanding Linux @ 7:00 PM to 9:00 PM
- Carrollwood Toastmasters @ Jimmie B. Keel Regional Library, 7:00 PM to 8:30 PM
- Nerdbrew Trivia — Games & Grog @ Peabody’s Billiards and Games, 7:00 PM to 11:00 PM
Thursday, September 13
- Tampa Bay Area – Bootstrappers Breakfast @ Starbucks Reserve in Univ Of Tampa’s Lowth Entrepreneurship Center Building, 9:00 AM to 10:30 AM
- Tampa Education Technology Meetup — Keiser University – Career Fair @ Keiser University – Tampa Campus, 12:00 PM to 2:00 PM
- Startup Space Tampa Bay Entrepreneurs and Small Businesses — Digital Marketing 101 for Startups and Entrepreneurs @ St Petersburg College,12:30 PM to 2:30 PM
- Game Club Tampa Meetup — D&D 5E (Looking for Players) — New Campaign @ Grand Arena of Mind Expansion, 5:30 PM to 10:00 PM
- Tampa Bay Agile — Follow the Money: How to Talk to Executives About Agile (Steven Granese) @ Valpak Manufacturing Center, 6:00 PM to 8:00 PM
- Tampa Bay Azure User Group — Application Insights – A Deep Dive @ Bloomin’ Brands, 6:00 PM to 8:00 PM
- Seffner D&D Meetup — 1st ed AD&D Campaign. Open to new players. @ 6:00 PM to 10:00 PM
- Sisters in Technology — Network after work @ Panera Bread (364 Brandon Town Center Mall, Brandon), 6:00 PM to 7:30 PM
- Tampa Software QA and Testing Meetup — First Meetup – Tampa Software QA and Testing @ Sogeti Tampa, 6:00 PM to 8:00 PM
- Front-End Design Meetup — Interactive Web Apps with CSS Variables @ Suncoast Developers Guild, 6:30 PM to 8:30 PM
- Nerdbrew Trivia — Predator Party Double Feature + Gameshow! @ Villagio Cinemas, 7:00 PM to 11:00 PM
Friday, September 14
- Lean Coffee for All Things Agile (Waters Location) @ Panera Bread (6001 W Waters Ave, Tampa), 7:30 AM to 8:30 AM
- Lean Coffee for All Things Agile (St Petersburg / Tyrone) @ Panera (2420 66th St North, St Petersburg), 7:30 AM to 8:30 AM
- Café con Tampa — Greg Lindsay, author of Aerotropolis: The Way We’ll Live Next @ Oxford Exchange, 8:00 AM to 9:00 AM
- Tampa Bay Tech Events — The Green Asterisk Coworking @ The Pearl, 9:00 AM to 5:00 PM
- Geekocracy! — ‘The Predator’ at AMC Veterans 24 – Tampa Joes restaurant after! @ AMC Veterans 24 theater, 6:30 PM to 10:30 PM
- MARS ASTRONOMY CLUB — M.A.R.S Regular Monthly Meeting @ Perkins Restaurant (5002 E Fowler Ave, Tampa), 7:30 PM to 9:00 PM
Saturday, September 15
- Geekocracy! — Hillsborough River clean-up: Ricks on the River! @ Ricks On the River, 8:30 AM to 1:30 PM
- Game Club Tampa Meetup — Learn to Play Dungeons and Dragons @ Grand Arena of Mind Expansion, 12:00 PM to 4:00 PM
- Nerd Night Out — NNO Book Club: Year One @ Three Birds Tavern, 1:00 PM to 3:00 PM
- Microcontroller Monthly Meetup (M3) @ Tampa Hackerspace, 1:00 PM to 4:00 PM
- Cyber-Jedi’s — Vulnerability Discovery using NMap @ Cisco WebEx Webinar, 2:00 PM to 4:00 PM
- Tampa Unity User Group — Game Project Therapy @ Perkins Restaurant & Bakery (2626 Gulf to Bay Boulevard, Clearwater), 3:00 PM to 6:00 PM
- New Port Richey Casual Games and Fun Socializing Group! — Buffet Dinner/sushi and a fun game night to follow. @ Habachi Buffet, 6:00 PM to 9:30 PM
- Tampa Hackerspace Monthly Board Game Night @ Tampa Hackerspace, 7:00 PM to 11:00 PM