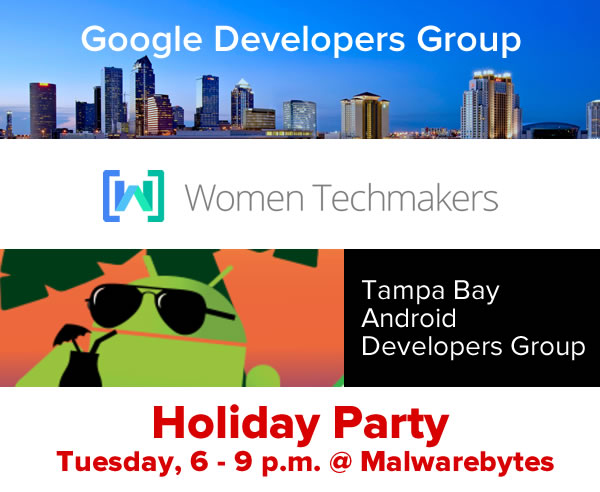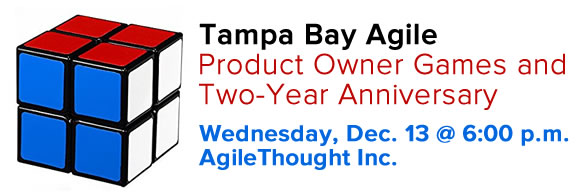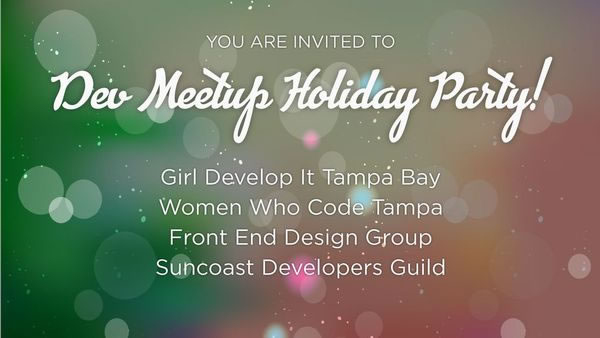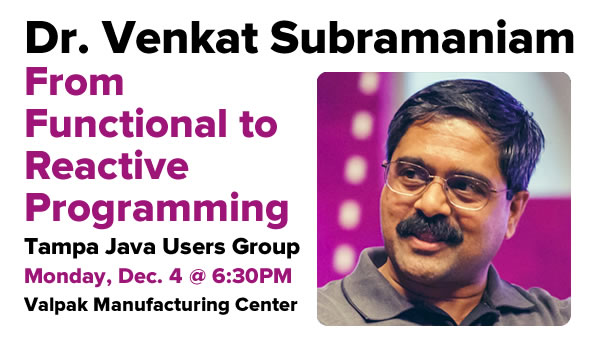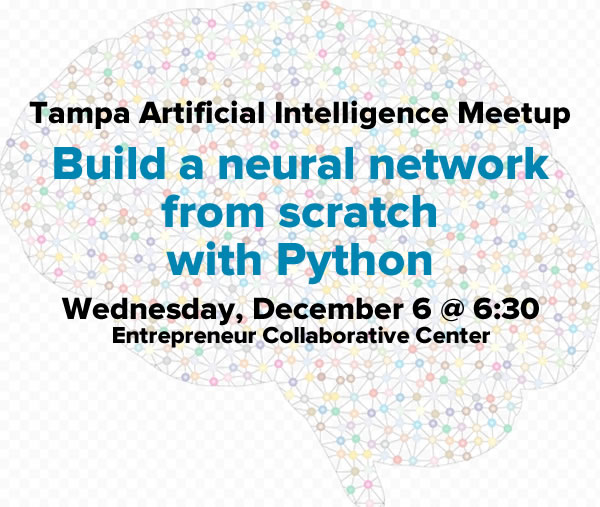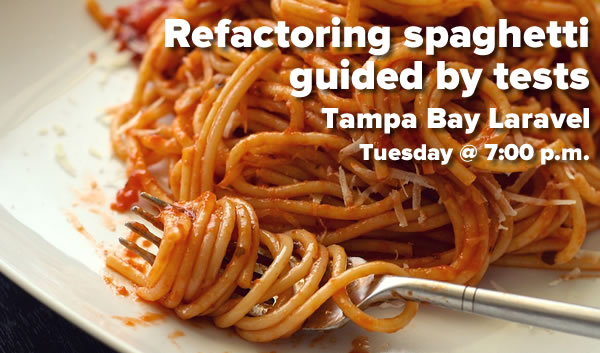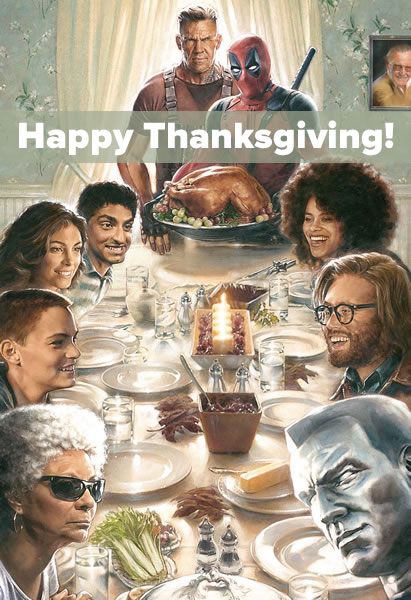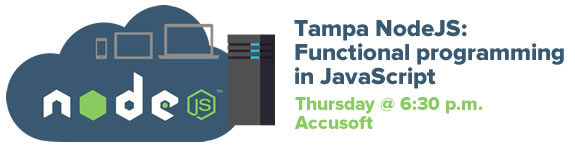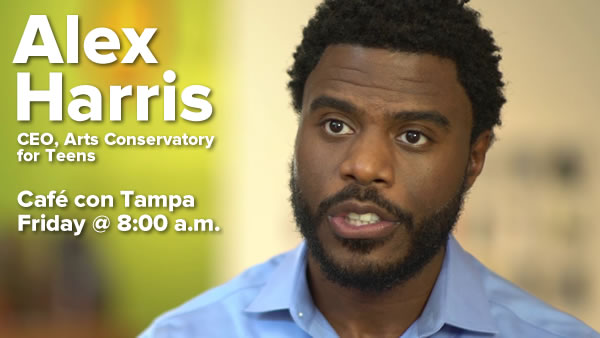Every week, I compile a list of events for developers, technologists, nerds, and tech entrepreneurs in and around the Tampa Bay area. The week between Christmas and New Year’s is quiet, but that doesn’t mean that nothing’s going on. Check out this week’s events!
Do you have an tech or entrepreneurial event in or around the Tampa Bay area that you’d like to see listed here? Drop me a line about it at joey@globalnerdy.com!
Tuesday, Dec. 26
- Brandon Boardgamers — Tuesday Night Gaming @ Cool Stuff Games, 5:00 PM to 8:00 PM
- Sarasota “Doctor Who” Fan Meetup — 2017 Post-Christmas Party @ 5:30 PM to 8:30 PM
- Warmachine Hordes Tuesday Night Fights @ Armada Games, 6:00 PM to 9:00 PM
- Weekly Open Make Night @ Tampa Hackerspace, 6:00 PM to 10:00 PM
- Star Wars: Destiny Organized Play @ Armada Games, 7:30 PM to 10:30 PM
Wednesday, Dec. 27
- OPEN/Women’s Networking Event – 1 Million Cups @ Tampa Bat WaVE, 8:00 AM to 9:00 AM
- Create a New Role Playing Group for beginners @ Grand Arena of Mind Expansion, 6:00 PM to 10:30 PM
- Grand Gamers of St. Petersburg Board Game Night @ Critical Hit Games, 6:00 PM to 11:30 PM
- Crypto Investors Club – St Pete — RSVP to Attend @ Panera Bread, 1908 4th Street North · Saint Petersburg, 6:30 PM to 9:00 PM
Thursday, Dec. 28
- Geek Breakfast @ Jimbo’s Pit Bar-B-Q, 7:30 AM to 9:30 AM
- Brandon Boardgamers — Let’s Game on Thursdays @ Panera Bread, 3490 Lithia Pinecrest Road · Valrico, 5:30 PM to 9:30 PM
- St. Pete Investor’s Business Daily Monthly Meetup-Sweat Equities @ 6:00 PM to 9:00 PM
- Open Make Night / Open House @ St. Pete Makers, 6:00 PM to 8:00 PM
- Entrepreneurs & Startups – Bradenton Networking & Education — It’s a Holiday Celebration! @ Station 2 Innovation Center, 6:30 PM to 9:00 PM
- Tampa Bay Area Software Craftsmanship Meetup — Craftsmanship Group Discussion – TBD @ Lee Roy Selmon’s, 4302 W. Boy Scout Blvd. · Tampa, 6:30 PM to 9:30 PM
- Anime, Nerds & Geeks — Unchecked Aggression Show! (Mani’s band :D) @ 7:00 PM to 11:00 PM
Friday, Dec. 29
- Portkey to Magic — Harry Potter and the Chamber of Secrets™ – IN CONCERT @ Straz Center, 6:30 PM to 9:30 PM
- Anime, Nerds & Geeks — D&D Night! @ 7:00 PM to 11:00 PM
Saturday, Dec. 30
- Make THS Better Workday and end of year cookout @ Tampa Hackerspace, 9:00 AM to 12:00 PM
- Machine Shop Safety (Members Only) @ Tampa Hackerspace, 10:00 AM to 12:00 PM
- MR103 Aerial Drone Workshop @ Tampa Hackerspace, 1:00 PM to 4:00 PM
- Tampa Bay Social Networking Group — Food & Craft Beer walking tours @ 1:00 PM to 4:00 PM
- Bradenton Bitcoin And Cryptocurrency Meetup — We will pick up on questions where we left off at the last Meetup @ Mocha Joe’s Cafe, 3:30 PM to 5:00 PM
- Game Club Tampa Meetup — East Texas University: Fröhliche Weihnachten @ Grand Arena of Mind Expansion, 5:00 PM to 11:00 PM
Sunday, Dec. 31
- Game Club Tampa Meetup — New Years Celebration @ Grand Arena of Mind Expansion, Sunday, December 31, 2017, 11:00 AM to Monday, January 1, 2018, 11:00 AM
- Tampa Hackerspace Board Games and NYE Hilarity @ Tampa Hackerspace, Sunday, December 31, 2017, 7:00 PM to Monday, January 1, 2018, 7:00 PM
- Nerd Night Out — New Year’s Eve Hangout @ Peabody’s Billiards and Games, Sunday, December 31, 2017, 8:00 PM to Monday, January 1, 2018, 8:00 PM