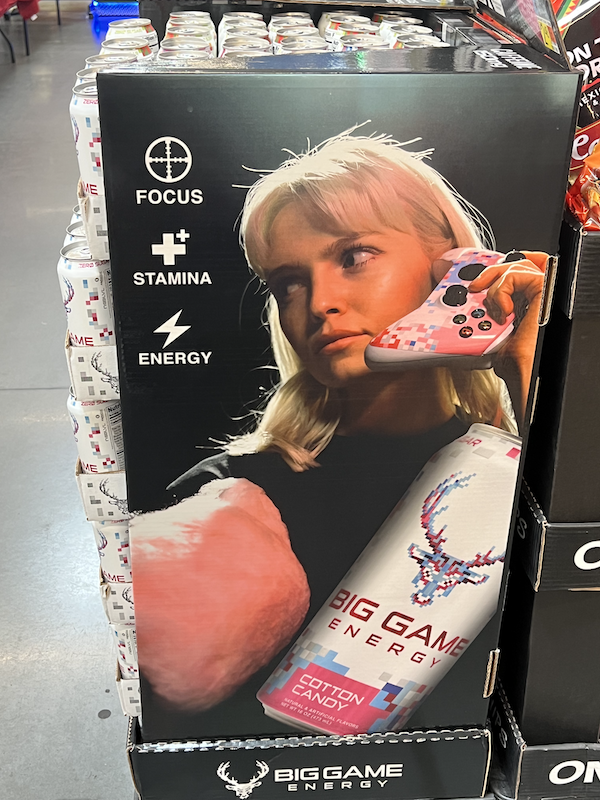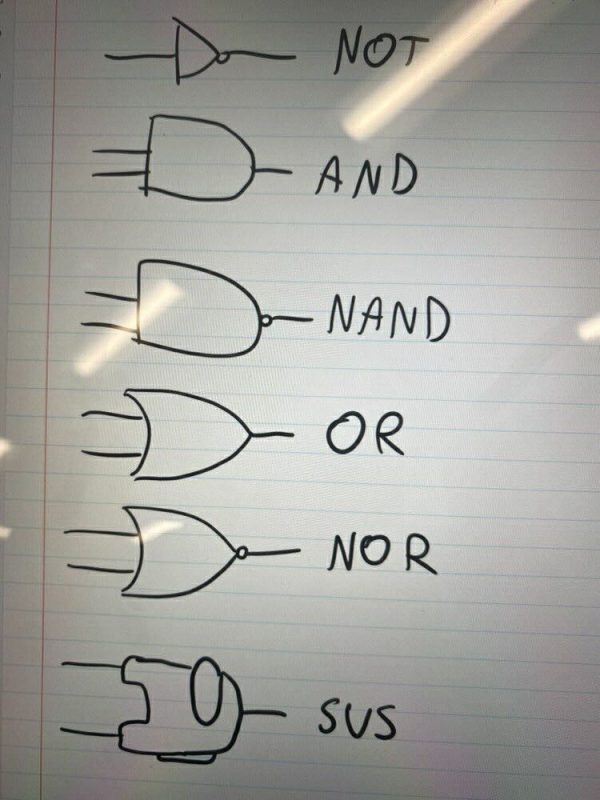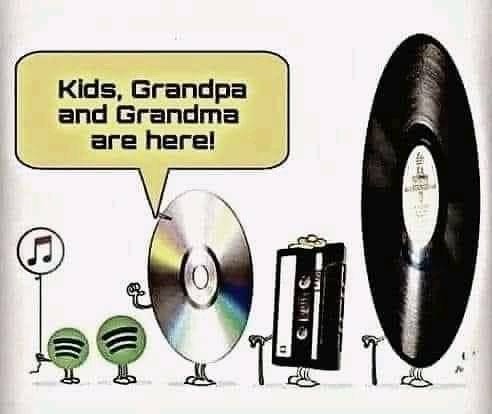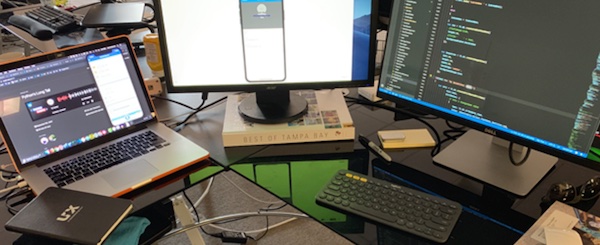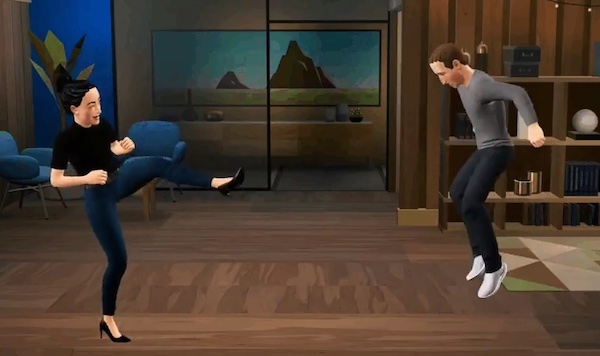
Not satisfied with making the real world worse in many ways, Meta (the company formerly known as Facebook) have been hard at work on enhancements to their virtual world. It turns out that their latest one doesn’t have legs, either literally or figuratively.
Meta announced that Horizon Worlds avatars were finally getting legs and feet…
Earlier this week, Mark Zuckerberg announced that the avatars in their VR world Horizon Worlds are finally getting a feature they’ve been missing — legs and feet! Here’s a snippet from that announcement:
I haven’t been following Horizon Worlds at all, so my first question was: “They don’t already have feet?”
So I did a quick search, and wow, do the current Horizon Worlds avatars look odd:
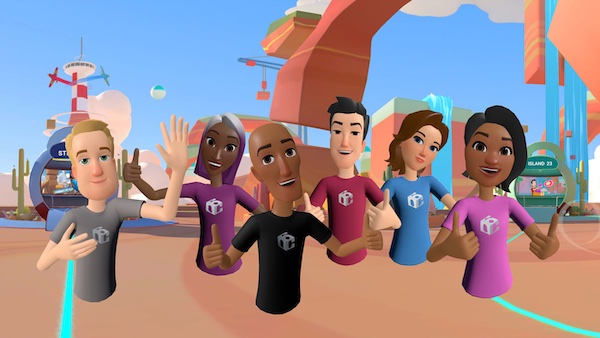
They don’t look all that different from Xbox 360 avatars from the Kinect era (and my time at Microsoft) — and remember, that was a dozen years ago! — minus legs and feet:

…but then it turned out that the demo was faked with motion capture
In a tweet yesterday, VR news site UploadVR’s Ian Hamilton revealed the truth:
For those who’ve been wondering about the legs shown in the Connect keynote (@hrafntho). Meta: “To enable this preview of what’s to come, the segment featured animations created from motion capture.”— Ian Hamilton (@hmltn) October 13, 2022
Kotaku summarized succinctly: Facebook’s Legs Video Was A Lie.
Rather than use actual functionality from an upcoming version of Horizon Worlds to render their new leggy avatars, Zuckerberg and co. opted to use a movie-style motion capture to create an effect that yes, it does show what they’re intending to do, it doesn’t show the thing in action, but a simulation. In fact, since Horizon Worlds is a simulation, this fakery is a simulation of a simulation.
I know that there’s always some level of glossing-over or fakery in demos, or as John Perry Barlow liked to put it, “
I know that there’s always some level of glossing-over or fakery in demos, or as John Perry Barlow liked to put it, “Bullshit is the grease for the skids on which we ride into the future.” However, Meta may have applied it a little too much for so silly a feature.