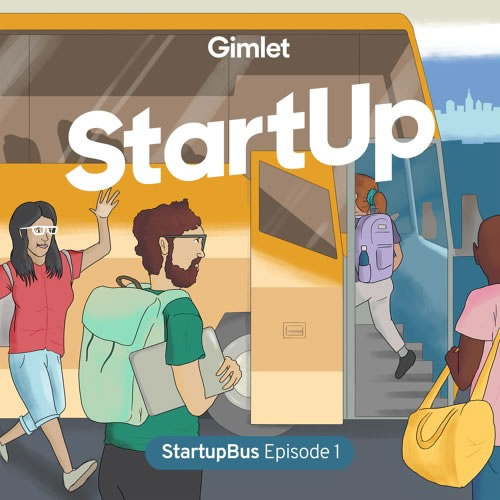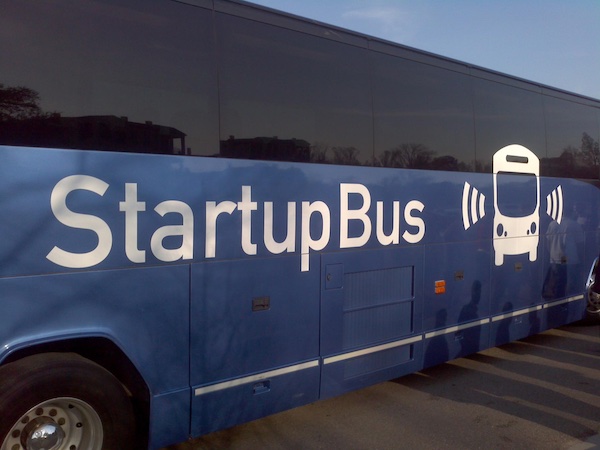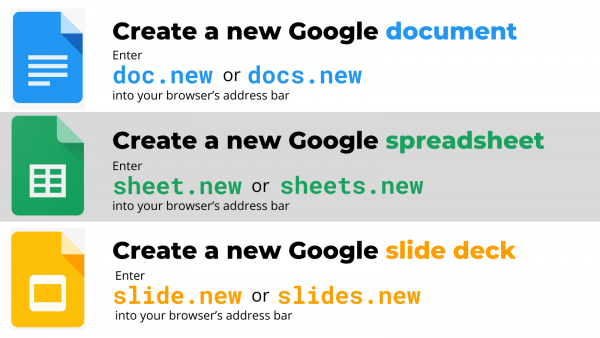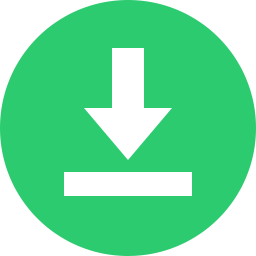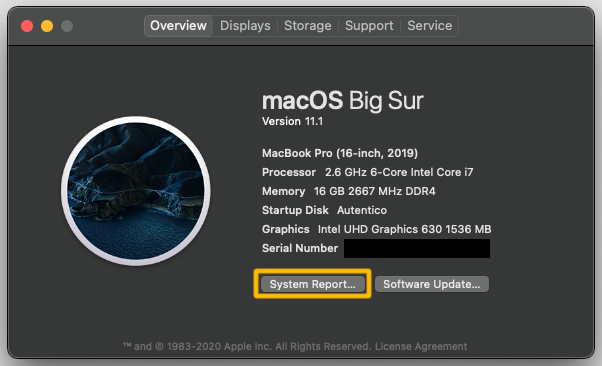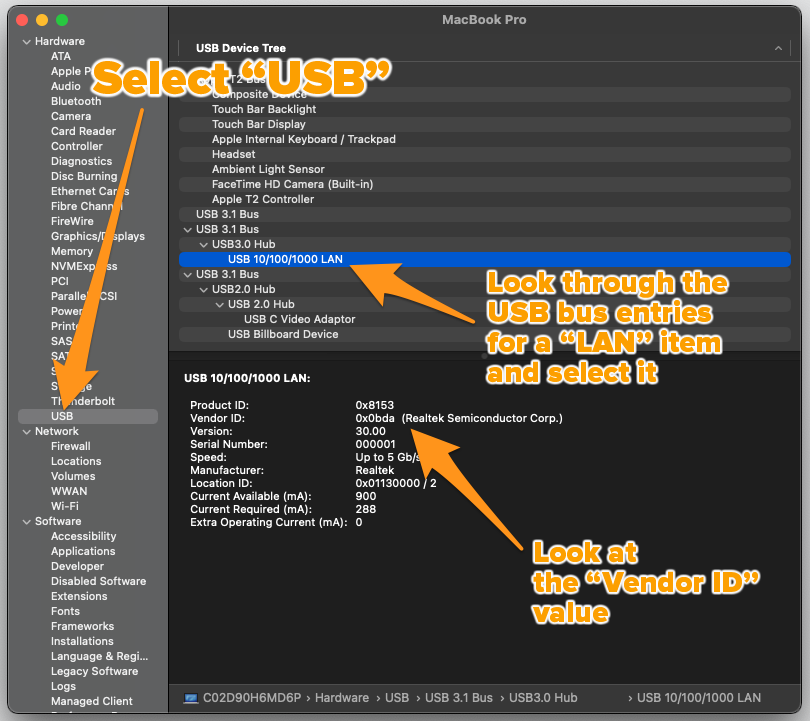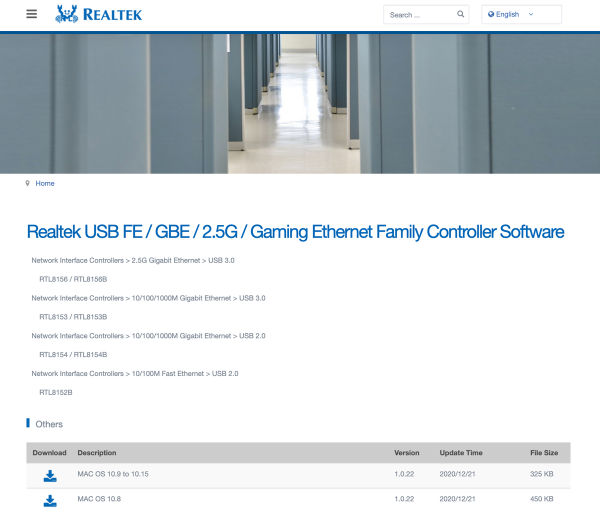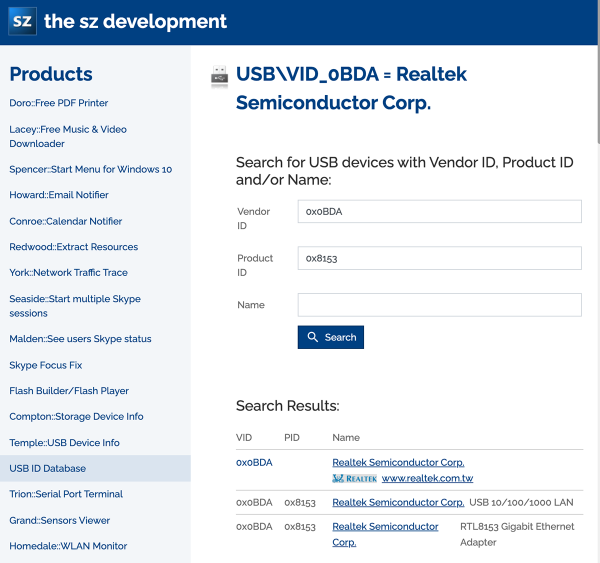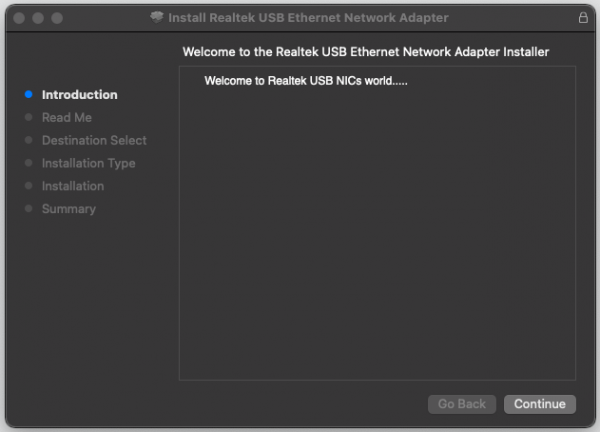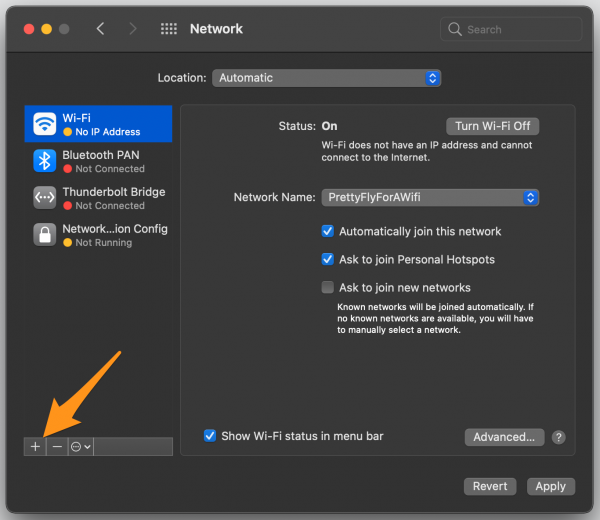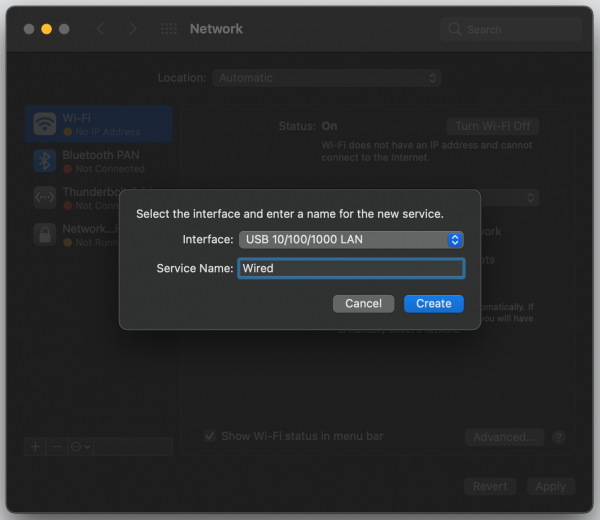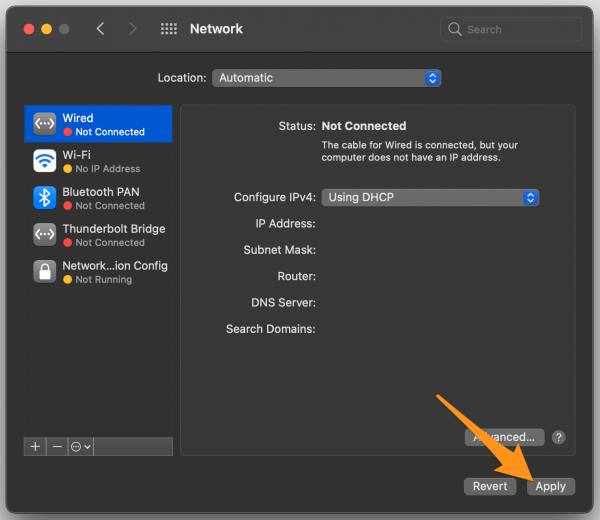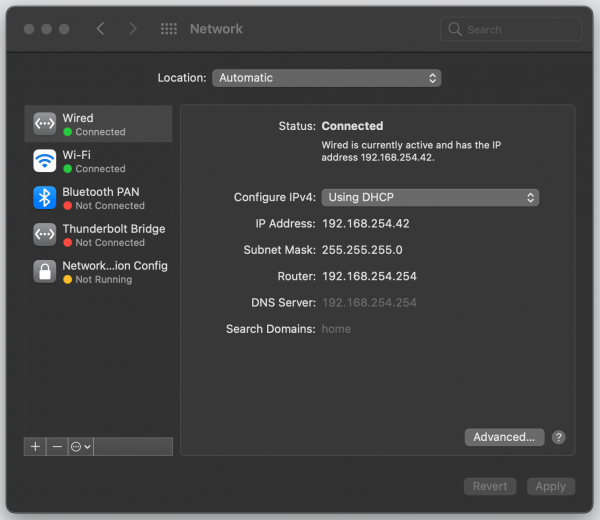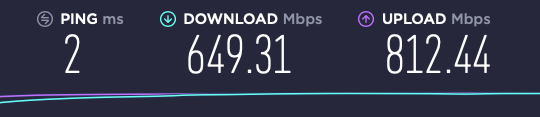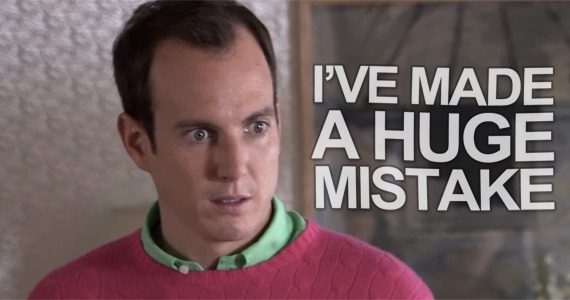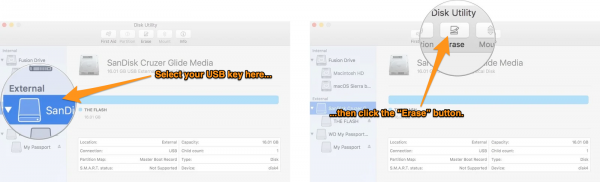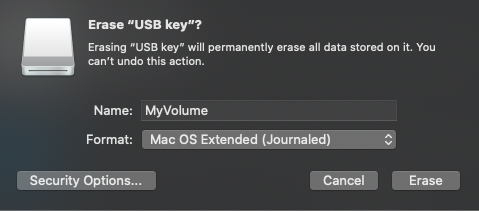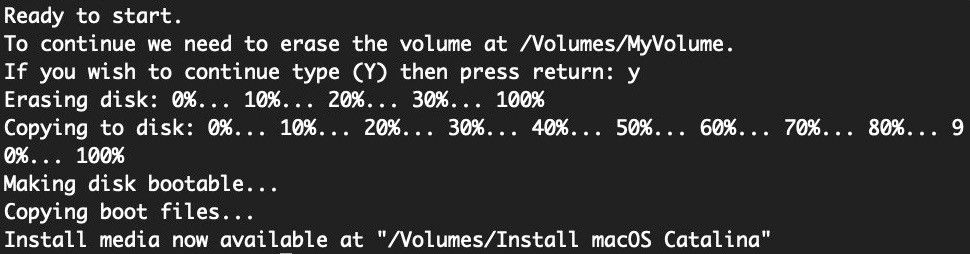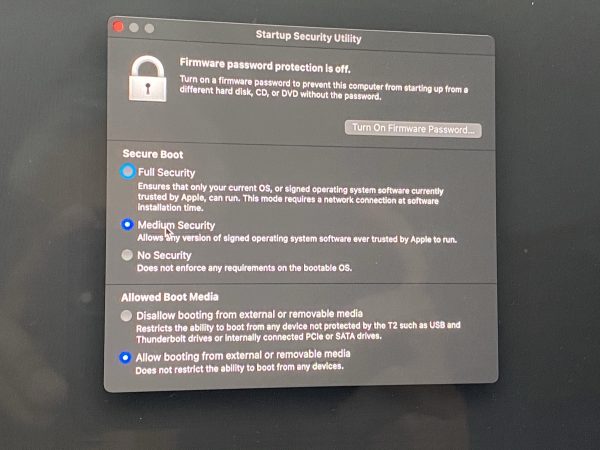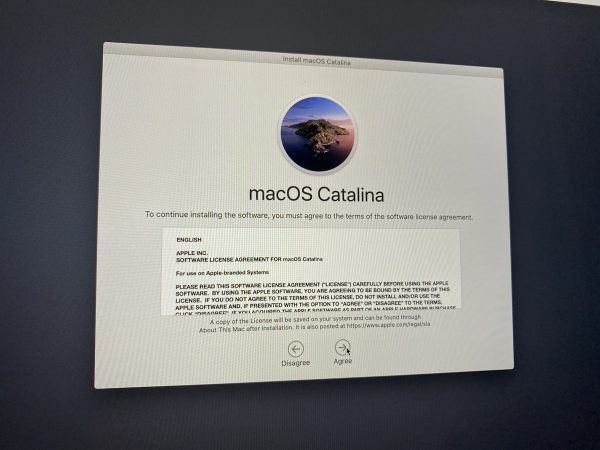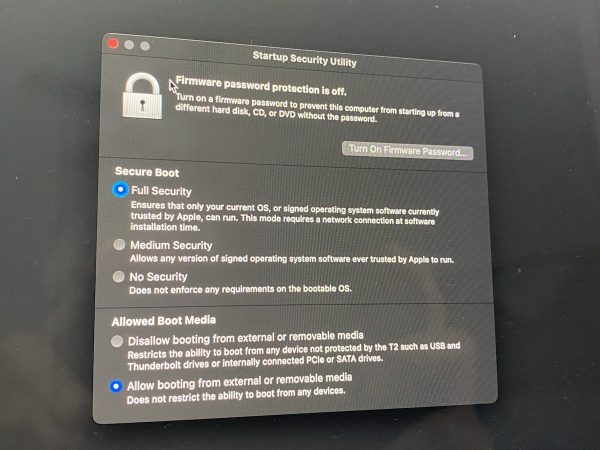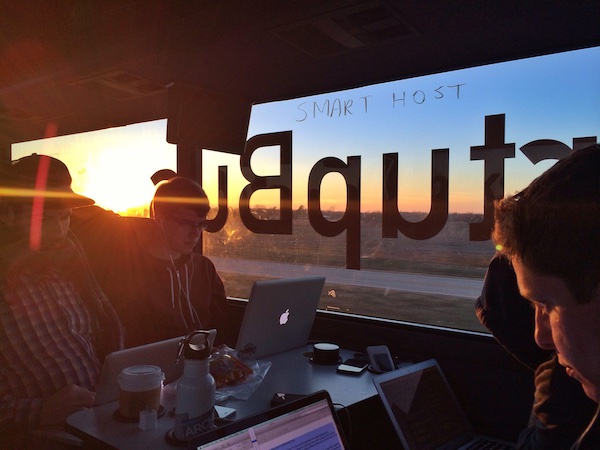
The title of this post should be a big hint: Everything you need to know in order to win StartupBus North America 2022 is contained within a podcast. This is the third in a series of posts covering the “Startup Bus” series of episodes from Gimlet Media’s Startup podcast, which covered the New York bus’ journey during StartupBus 2017.
(Did you miss the first two articles in this series? Here’s part one, and here’s part two.)
I’m posting this series as a prelude to StartupBus 2022, which takes place at the end of July. I was a contestant — a buspreneur — on the Florida bus in 2019, which made it all the way to the finals and finished as a runner-up. Now I’m a coach — a conductor — on the 2022 edition.
Here’s episode 3 of the podcast series…
…and here are the lessons I took away from this episode:
- If you run into a difficult person in the morning, you ran into a difficult person. If you run into difficult people all day, you’re the difficult person. I don’t want to reduce Ash, one of the buspreneurs, to a single quality — difficult person — but his “hey, I’m just being real” approach to everyone and everything is one of the hallmarks of difficult person-ry. One of the challenges of being a difficult person is that people will work with you only if you provide value that outweighs your difficulty, and that’s not easy to accomplish. This episode gives us a deeper look at Ash. While he can be a difficult person, we get a better understanding of who he is. Which leads me to me to my next observation:
- “The thing about StartupBus is that it really is like a reality TV show. It’s so intense that every interaction, every personality can feel like a caricature of real life.” In the previous episode, Eric the narrator observed that StartupBus feels a lot like one of those “reality TV” competition shows. In this episode, he takes the observation one step further by noting that in a high-pressure setup like StartupBus, it’s all too easy to reduce your busmates to the most obvious aspect of their personality. Remember that people are more than what you see on the surface.
- Even though the company you’re creating on the bus isn’t “real,” it helps to get real users, and you either get them through your social network or through advertising. It’s more impressive to the judges at the finals when you can say “Even at this early stage, we already have x users for our product.” You may be working under a compressed timeline, but it’s still doable, and not only do users give you cred with the judges; users can also give you valuable feedback.
- Pay attention to the details when you’re spending money. One of the teams paid for Facebook ads, but clicking on the ads took users to
https://phishly.iowhen their site actually lived at plain oldhttp://phishly.io. That was 65 dollars down the drain. - StartupBus may be the “wild card” that you need in your life. As Madelena Mak, one of the conductors on the bus says: “I think like lot of people who join the bus have that same feeling I felt, like that they want to be dealt a wildcard. That they want to be pushed to the limits so they can break out of their own old molds. Like they want to be something more than who they think they can be. It’s not about the bus. It’s about learning something about yourself.”
- The pitching gets tougher. As the bus approaches the destination city — New Orleans in the case of StartupBus 2017, Austin in this year’s case — you’ll be pitching in front of judges who’ll ask questions that will require you to have thought through more angles. For example:
- Team Daisy — the folks behind the funeral-planning app — were asked if they’d considered handling issues beyond just the funeral, such as death certificates.
- Team Denari — the team with the app for sending cryptocurrency to people in need — got stuck on a question that exposed their blockchain-induced blindness. When they said that they could outdo GoFundMe because it services only 19 countries, one of the judges countered with “You are talking about now securities exchange over multiple countries. Maybe there are reasons GoFundMe only deals with 19. Which I haven’t heard you guys say. Is it cause they don’t want to? Because that’s kind of what it comes off as. It’s like, ‘GoFundMe is the largest one, they’re only in 19 countries.’ Why is that?”