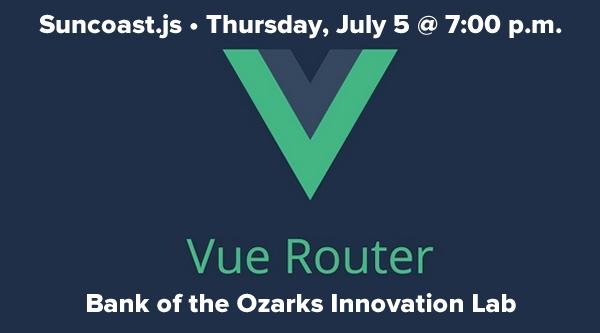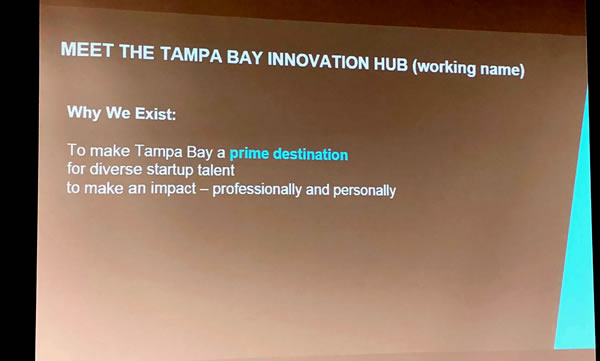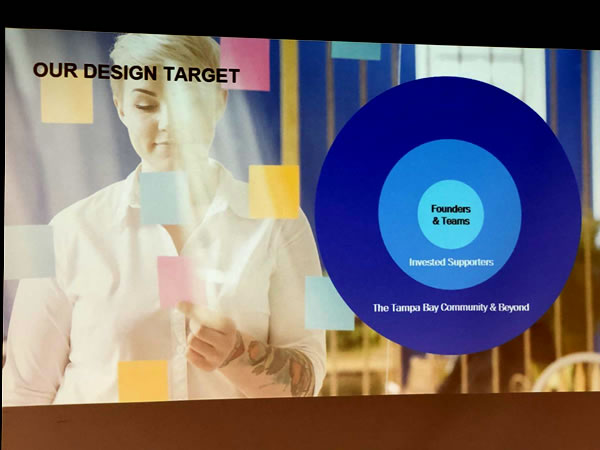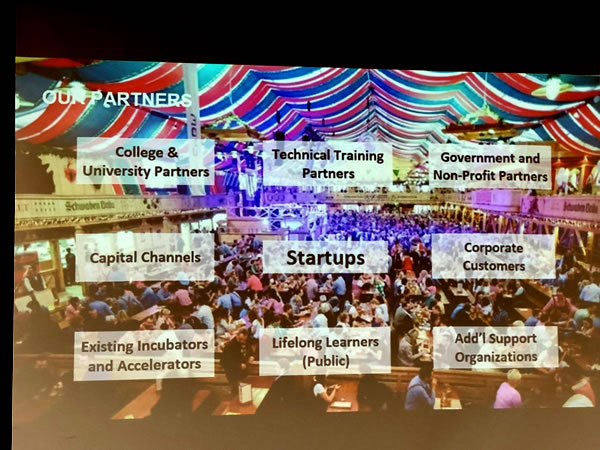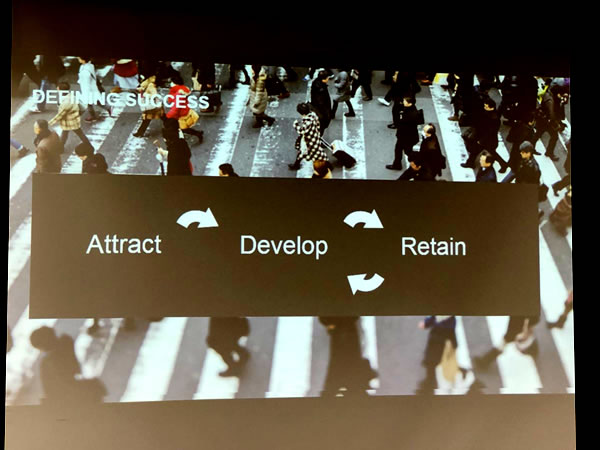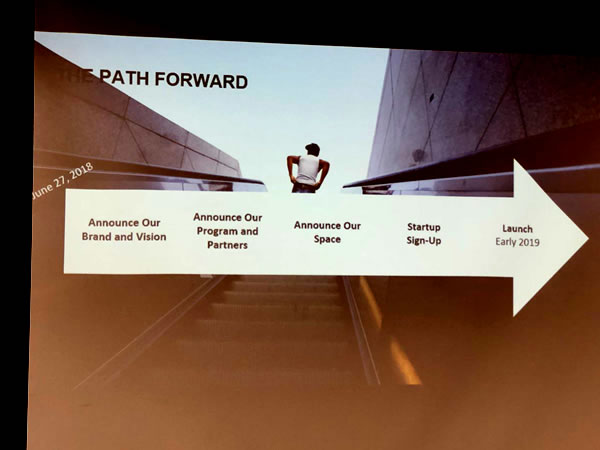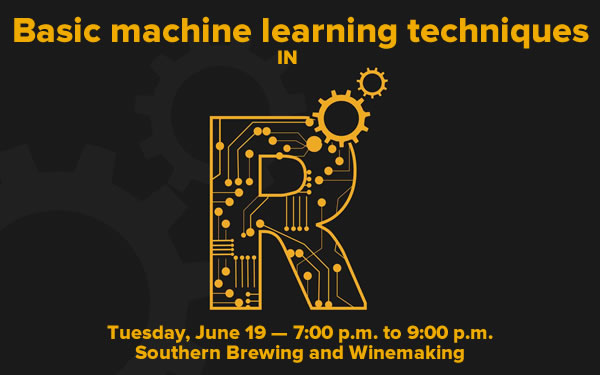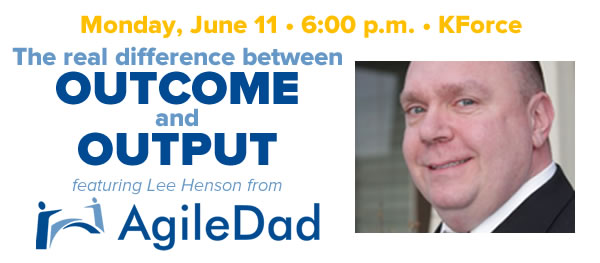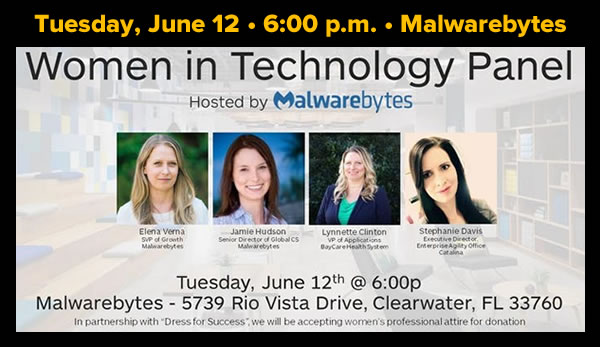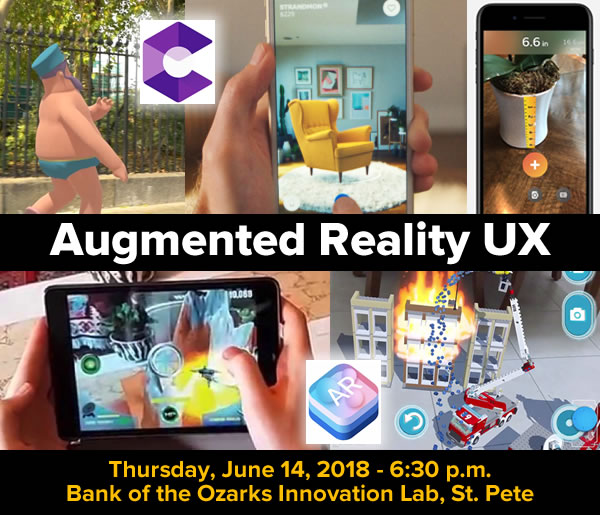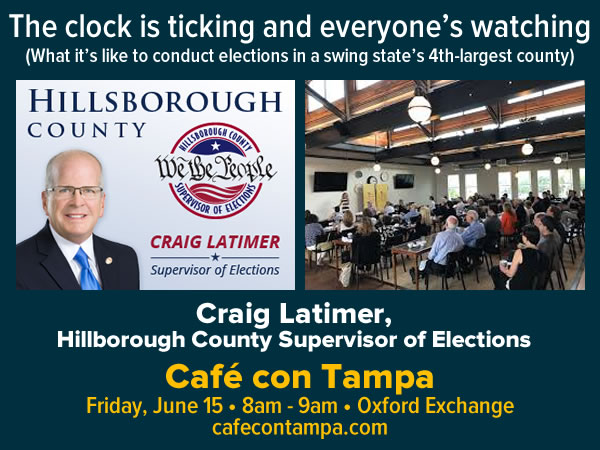Every week, I compile a list of events for developers, technologists, tech entrepreneurs, and nerds in and around the Tampa Bay area. We’ve got a lot of events going on this week, and here they are!
Monday, July 16
- Code for Tampa Bay Brigade — July St. Pete MeetUp: NDCH Update @ TEC Garage, 6:00 PM to 8:00 PM
- Tampa Bay DevOps Monthly Meetup: discussion about source control @ Salesforce Tampa, 6:30 PM to 9:00 PM
- Cool ‘n Confident Toastmasters @ SPC – St. Petersburg/Gibbs Campus, 6:30 PM to 8:00 PM
- Largo Board Games Meetup — Gloomhaven @ 7:00 PM to 10:00 PM
- Nerdbrew Trivia — Pints & Pixels + Mario Party Tournament! @ Brew Bus, 7:00 PM to 11:00 PM
- Tampa Bay Bitcoin — Mining Mondays @ BlockSpaces, 7:00 PM to 9:00 PM
- South Tampa Toastmasters @ Unity of Tampa, 7:00 PM to 8:15 PM
Tuesday, July 17
- Westshore Toastmasters @ FIVE Labs, 12:00 PM to 1:00 PM
- Tampa SQL User Groups — Off I Go Into The Wild Azure Yonder… @ St Pete College – EpiCenter, 6:00 PM to 9:00 PM
- Weekly Open Make Night @ Tampa Hackerspace, 6:00 PM to 10:00 PM
- Tampa Bay Python — Python Round Table @ Salesforce Tampa, 6:30 PM to 8:30 PM
- Game Club Tampa Meetup — Tuesday Nite Roleplayers (RPGs) @ Grand Arena of Mind Expansion, 6:30 PM to 9:30 PM
- St. Pete Beers ‘n Board Games Meetup for Young Adults @ Flying Boat Brewing Company, 7:00 PM to 10:00 PM
- Orlando Entrepreneurs Network — Network After Work with Like Minded Entrepreneurs and Grow Your Business @ Welcome Room WellCare Health Plans, 7:00 PM to 9:00 PM
Wednesday, July 18
- Leads and Coffee @ Belleair Coffee Company, 7:45 AM to 9:15 AM
- OPEN/FREE Coworking for Veteran Entrepreneurs @ FirstWaVE Venture Center, 9:00 AM to 6:00 PM
- 1 Million Cups St. Pete — Sunshine Straw Co / Karts for Kids @ St. Petersburg Greenhouse, 9:00 AM
- 1 Million Cups Tampa — Startup Space, LLC / Academy at Suncoast Developers Guild @ Entrepreneur Collaborative Center, 9:00 AM
- Learn Cybersecurity Tampa — Career Convos: Ralph May @ SecureSet Tampa Campus, 5:00 PM to 7:30 PM
- Tampa Bay UX Group — Virtual Meetup: 6 Lightning Talks at 6 – Seeking More Speakers! @ 6:00 PM to 8:00 PM
- The Suncoast Linux Users Group — SLUG – Pinellas: ☢️ Unicode Astral Plane & Problems with MySQL Unicode Collation @ Pinellas Park Public Library, 6:00 PM to 8:00 PM
- Suncoast Developers Guild — Crash Course: .NET on a Mac @ Suncoast Developers Guild, 6:00 PM to 7:30 PM
- Tampa Artificial Intelligence Meetup — AI Study Group Meeting @ Town ‘N Country Regional Public Library, 6:30 PM to 8:30 PM
- Tampa Bay Bitcoin — Bitcoin/Cryptocurrency/Blockchain Meetup: News, Q&A, Networking, Social @ BlockSpaces, 7:00 PM to 10:00 PM
Thursday, July 19
- Tampa Otaku — MetroCon: Year 16 @ Tampa Convention Center, 10:00 AM to Sunday, 6:00 PM
- JULO Strategy Entrepreneur Meetups — CEO Exchange @ Pilot Bank (3415 West Bay to Bay Boulevard, Tampa), 11:00 AM to 1:00 PM
- Brandon Boardgamers — Let’s Game on Thursdays @ Panera Bread (3490 Lithia Pinecrest Road, Valrico), 5:30 PM to 9:30 PM
- Lean Beer for All Things Agile @ Zydeco Brew Werks, 6:00 PM to 7:30 PM
- Geekocracy! — ‘3rd Thursday’ Food Trucks and Live Music @ The Grand Central at Kennedy, 6:00 PM to 10:00 PM
- WITI – Tampa Bay (Women in Technology International) — Mess Up Night! Leadership Mess Up Lessons Learned @ SOFWERX Underground, 6:00 PM to 8:00 PM
- Tampa SEO and Internet Marketing Monthly Meetup with Steve Scott @ 6:00 PM to 8:00 PM
- WordPress St. Petersburg — Ask Us Anything – WordPress Project & Support Crowdsourcing Meetup @ TEC Garage at SPC Downtown Campus, 6:30 PM to 8:30 PM
- Tampa Bay Geek Association — Movie Night: Ant-Man & The Wasp @ AMC Highwoods 20, 6:30 PM to 10:00 PM
- Fusion 360 Open Workshop @ Tampa Hackerspace, 7:00 PM to 10:00 PM
- The Tampa Ruby Brigade — Tampa.rb: 12 Year Anniversary Party! @ Suncoast Developers Guild, 7:00 PM to 10:00 PM
- Hyperledger Tampa — Introduction to Hyperledger @ BlockSpaces, 7:00 PM to 9:00 PM
Friday, July 20
- Lean Coffee for All Things Agile (Downtown Tampa & Seminole Heights) @ FOUNDATION coffee co., 7:30 AM to 8:30 AM
- Café con Tampa @ Oxford Exchange, 8:00 AM to 9:00 AM
- Tampa Bay Cyber Security Meetup — Tampa Bay ISSA Chapter Event (non-members are welcome) @ 8:30 AM to 12:00 PM
- Anime, Nerds & Geeks — METROCON 2018 @ 11:00 AM to Sunday, 5:00 PM
- Tampa Bay Agile — Grow Financial Agile Tour @ Grow Financial, 11:00 AM to 12:00 PM
- Learn Cybersecurity Tampa — Capture the Flag: Cybersecurity Hackathon! @ SecureSet Tampa Campus, 5:30 PM to 8:30 PM
- Tampa Monopoly Meetup July Metup @ Panera Bread (112 S Westshore, Tampa), 6:45 PM to 9:30 PM
- Tampa Bay Area Software Craftsmanship Meetup — Craftsmanship and Wings @ Lee Roy Selmon’s, 7:00 PM to 10:00 PM
Saturday, July 21
- Kakkoii-Otaku Clan — Metrocon @ 10:00 AM to 6:00 PM
- Tampa Drones Meetup — 3D Mapping With Drones 101 @ Rasmussen College, 10:00 AM to 1:00 PM
- Tampa Drones Meetup — Open Fly Day @ Ed Radice, 10:00 AM to 1:00 PM
- Microcontroller Monthly Meetup (M3) @ Tampa Hackerspace, 1:00 PM to 4:00 PM
- Tampa Social Networking Meetup — Food & Craft Beer walking tours @ 1:00 PM to 4:00 PM
- Tampa Unity User Group — Game Project Therapy @ Perkins Restaurant & Bakery, 3:00 PM to 6:00 PM
- New Port Richey Casual Games and Fun Socializing Group! — C’mon Dine & Play at IHOP! US 19 near Sam’s Club @ IHOP on US 19 in NPR, kinda near Sam’s Club!, 5:30 PM to 10:00 PM
- Nerd Night Out — Game Night @ Old Northeast Tavern, 7:00 PM to 11:00 PM