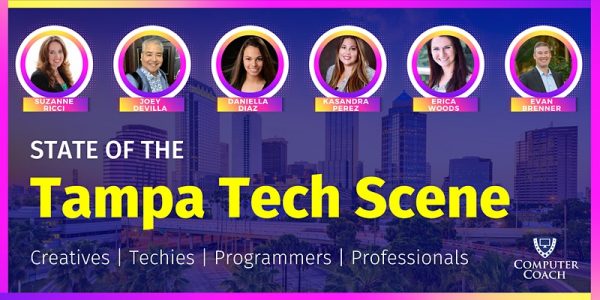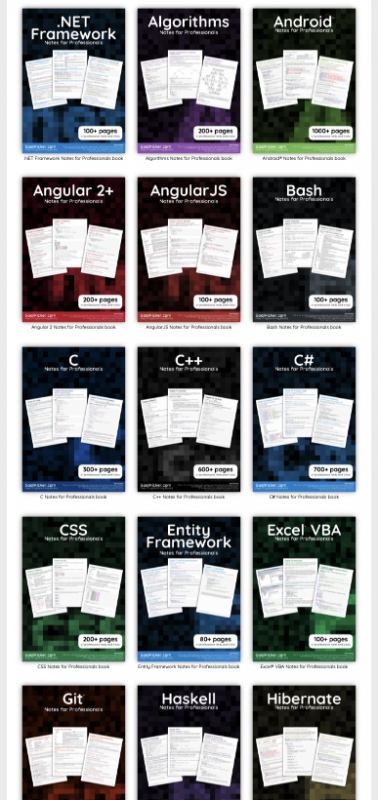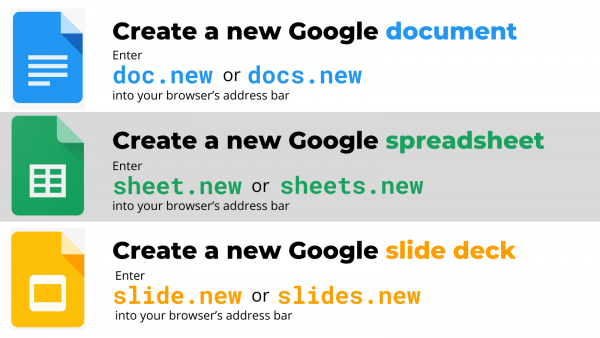Synapse, the Florida-focused innovation hub based in Tampa behind events such as Synapse Summit, are hosting a panel discussion event tomorrow (Tuesday, September 28) at 4:30 p.m. titled A Tactical Approach to Supplier Diversity.
It’s a hybrid event — both in-person and virtual. I’ll be attending virtually.
Here’s their description:
Businesses with diverse partners are empircally more successful. But, the roadmap for building a strong and diverse network of partners and suppliers is not always clear. Join us for a tactical conversation about putting best intentions into best practices.
Here are the panelists:
- Jocelyn Azada is the director of Business Diversity, Supply Chain ESG, and Risk at Nielsen. She’s passionately committed to creating solutions for environmental and social challenges through the power of procurement and global supply chains. She was a member of the Technical Advisory Group for the development of the ISO Standard for Sustainable Procurement, ISO 20400, and is on the Strategic Advisory Committee for the Sustainable Purchasing Leadership Coalition. She also represents Nielsen as a founding member of the Global Impact Sourcing Coalition, a global network of leading companies including Google, Microsoft and Facebook, creating digital jobs for people with limited access to these opportunities.
- A South Florida native, Avril Stinson moved to Tampa 18 years ago. Seasoned in investor/sponsor relations, and program management, she brings years of investor relations and sponsor engagement knowledge to the Tampa Bay Chamber. Stinson is passionate about powerful community support development and entrepreneurship, in addition to networking, programming, and strategic leadership within organizations.
Stinson has previously worked at Tampa Bay Wave, as Director of Development, and at the Tampa Bay Economic Development Council, as the Investor Relations Director, leading their investor engagement and programming efforts. Additionally, Stinson holds a B.A. in Public Relations from the University of Florida and a Master’s Degree from Marshall University in Counseling. Stinson was also an integral member of the Junior League of Tampa’s Marketing and Diversity Committees, and currently serves on the Advisory Board for MetArena, the social media app for indie game studios, and Mentoring with Purpose Charity, as well as mentoring for USF’s Black Leadership Network. Stinson also serves on the Board of Directors for the Florida Business Development Corporation, as well as the Synapse Impact Board and is a founding member of the Synapse Inclusion Lives Here Committee. She recently joined Hillsborough Community College’s Art Gallery – Advisory Committee, as well as The Tampa Museum of Art’s Diversity & Inclusion Task Force. Avril is a founding member of the Synapse Impact Board’s Inclusion Lives Here Committee. - Nikki Pardo is the founder of Global Alliance Solutions, a consulting company that offers simulation-based customized diversity training for corporations, non-profit agencies, school districts, and law enforcement agencies. She also is co-founder of The Pack, a community-based project that hosts conversations linked to inclusion, equity and community throughout Detroit. Nikki has been featured in several publications, received Corp! Magazine’s Diversity Business Leader Award for 2017, facilitates trainings across the country, and is a trusted consultant on the topic of diversity, equity, inclusion, and implicit bias.
Nikki was appointed to the FBI-Detroit Division – Multi-Cultural Advisory Council, and is a graduate of the FBI Detroit Citizens Academy. She was also appointed to the Princeton University Prize in Race Relations – Detroit Committee, is a graduate of the New Detroit-The Coalition’s Multicultural Leadership Fellowship, and the national fellowship Seeking Education Equity and Diversity (SEED). She has served on numerous boards, and currently serves on Birmingham’s Race Relations and Diversity Task Force Board, and the Board of the Hispanic Police Officer Association – Detroit Chapter.
Nikki is an avid researcher and earned a Master of Business Administration degree in Management/Leadership, a Master of Science in Administration degree with a concentration in International Administration, and a Bachelor of Science degree. She is also a nationally certified Global Career Development Facilitator, a member of the National Career Development Association, the National Diversity Council, and a Michigan-certified mediator. Nikki is also a proud member of Delta Sigma Theta Sorority, Inc., and Jack and Jill of America – Oakland County Chapter. - Cesar Hernandez – Managing Director + CEO of Omni Public, Synapse Impact Board Member & President, Tampa Bay Latin Chamber – is a public affairs and public relations professional specializing in helping individuals/companies introduce and deploy new technologies, concepts, and ideas into the marketplace and engage with government, media, and industry.
He has worked with government agencies, public officials, political candidates, and past clients to interact with the media and launch initiatives with disruptive companies such as Tesla, Google, Hyperloop Transportation Technologies, Bird, and IBM. - Lauren Prager is privileged to meet the incredible and diverse talent across Florida’s innovation communities in her role as Synapse’s VP of Community Engagement. As a result, she cultivates strategic partnerships that strengthen innovation across the state. She also curates the stories that are shaping Florida’s growth and showcasing our talent on the various Synapse stages hosted virtually in in person throughout the year.
Find out more about the event and register on its EventBrite page.