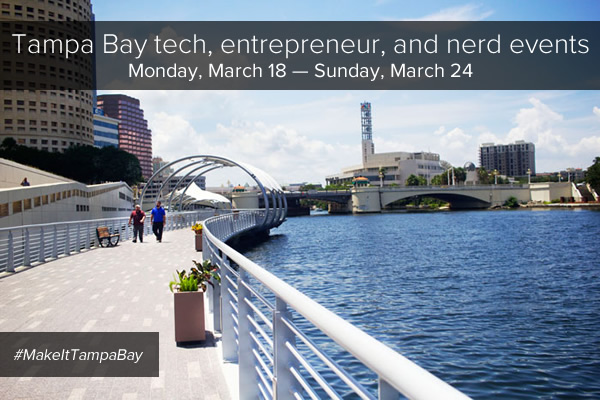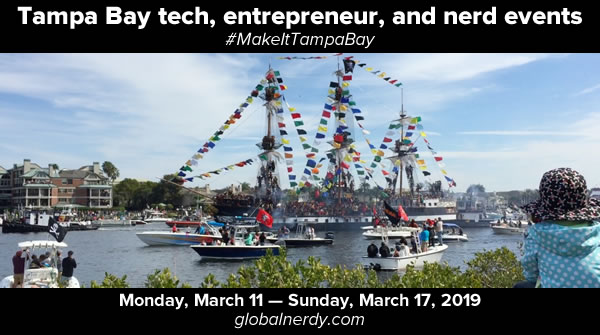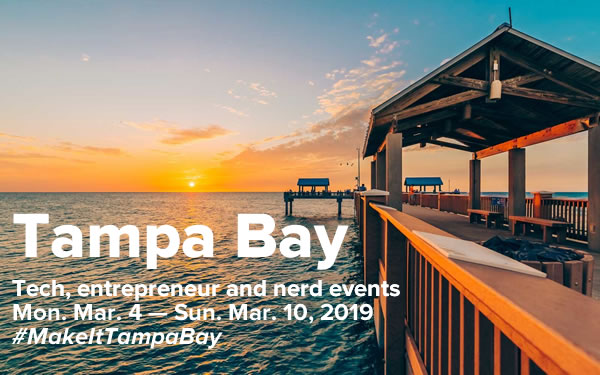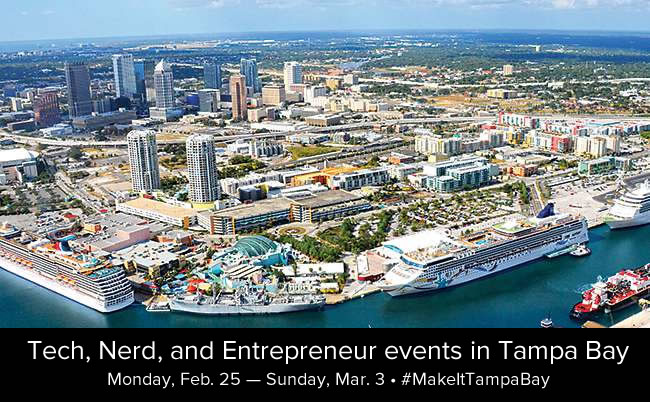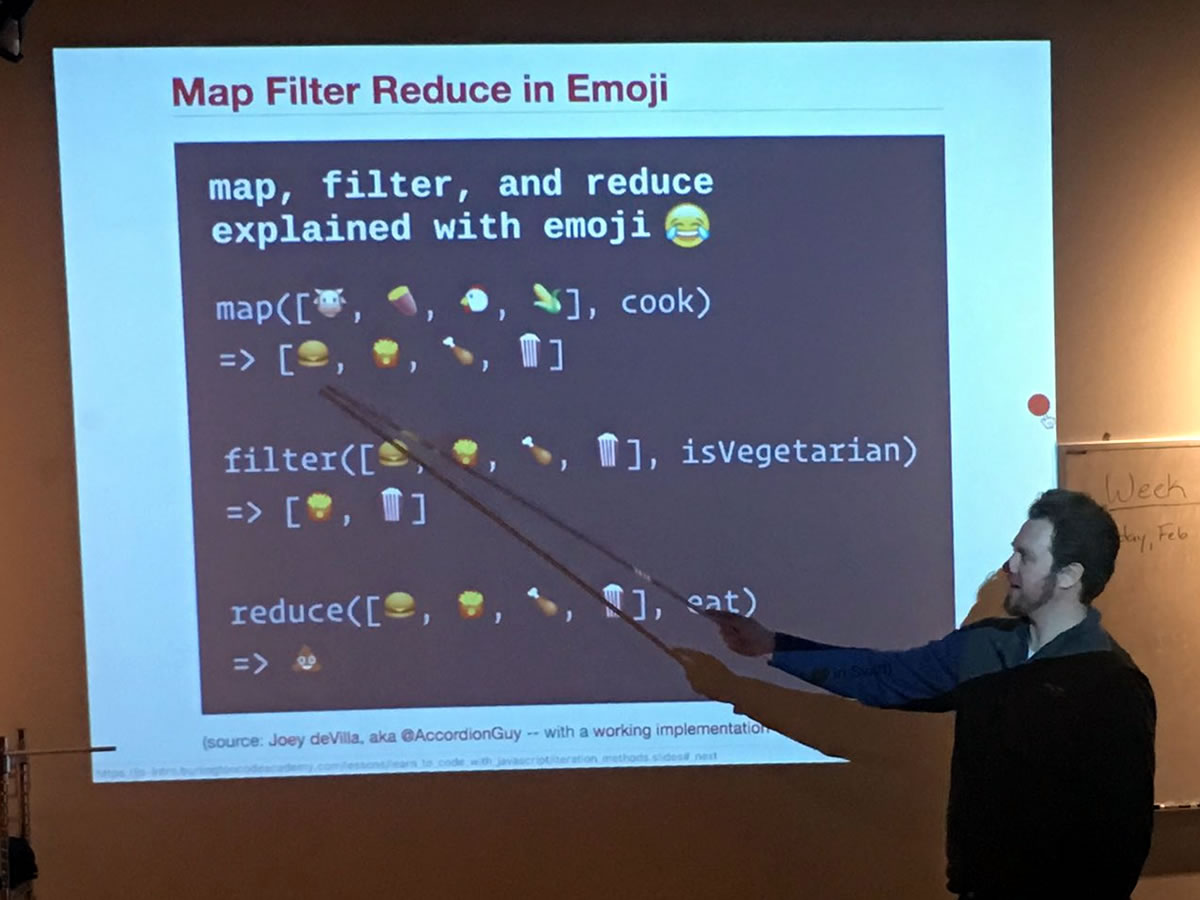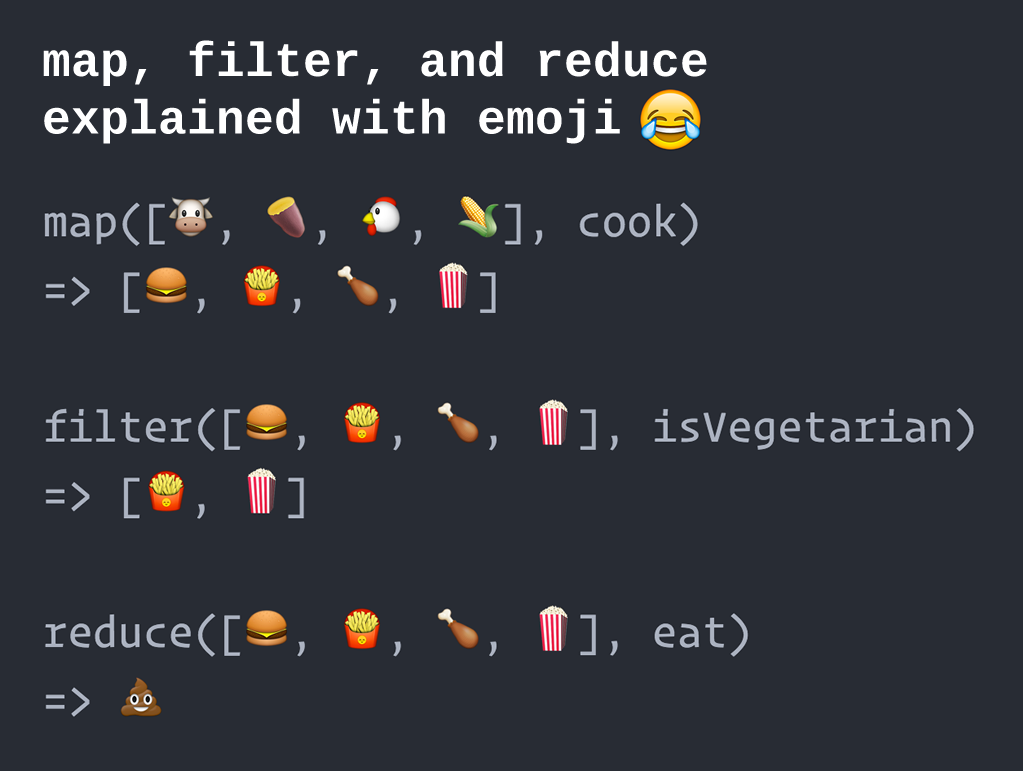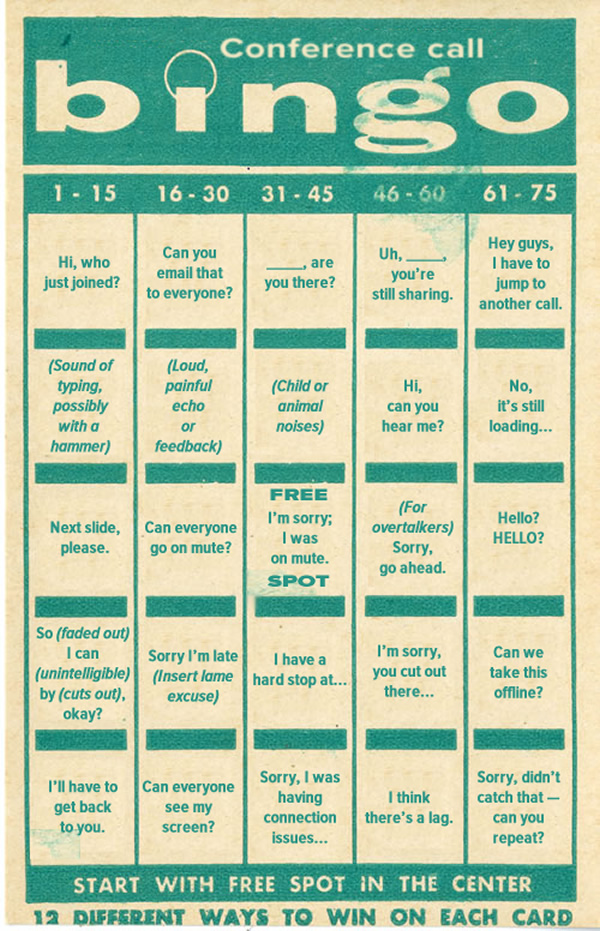Every week, I compile a list of events for developers, technologists, tech entrepreneurs, and nerds in and around the Tampa Bay area. We’ve got a lot of events going on this week, and here they are!
This weekly list is posted as a voluntary service to the Tampa tech community. With the notable exception of Tampa iOS Meetup, which I run, most of this information comes from Meetup.com, EventBrite, and other local event announcement sites. I can’t guarantee the accuracy of the dates and times listed here; if you want to be absolutely sure that the event you’re interested in is actually taking place, please contact the organizers!
Monday, March 25
- Young Professionals of Tampa Bay Networking Group — SOHO Networking at 717 South @ 717 South, 11:30 AM to 1:00 PM
- OK! TRANSMIT Art & Technology Bloc — Art + Technology Meetup No. 7 @ Duncan McClellan Gallery, 6:00 PM to 8:00 PM
- Suncoast Developers Guild — Build a GitHub App in for a Craftwork @ Suncoast Developers Guild, 6:00 PM to 9:00 PM
- Welcome to SpeakEasy Toastmasters Club Meetup Group! @ Hibachi Buffet, 6:15 PM to 8:00 PM
- Florida Center for Creative Photography — FREE Lightroom Class at Ross Norton Community Center — Class 8 of 8 @ Ross Norton Recreation Complex, 6:30 PM to 8:30 PM
- Digital Photo Artists — Macro & Close Focusing Workshop, 6:30 PM to 9:00 PM
- Cool ‘n Confident Toastmasters @ SPC – St. Petersburg/Gibbs Campus, 6:30 PM to 8:00 PM
- America’s TriviAddiction — ROOKIES SPORTS BAR – SPRING HILL – SPECIAL MARVEL THEMED TRIVIA !!! @ 6:00 PM to 8:00 PM
- South Tampa Toastmasters @ Unity of Tampa, 7:00 PM to 8:15 PM
- Tampa Bay Professionals (IT, Sales, HR & more) — FOR IT PROS – Success in the Era of AI @ WebEx Live-Online Session, 7:00 PM to 7:30 PM
- Geekocracy! — Movie on the lawn: Jurassic Park @ Armature Works, 7:30 PM to 9:30 PM
- Florida Center for Creative Photography — Lightroom After Hours — A Lightroom Q&A Session @ O’Keefe’s Family Restaurant, 8:45 PM to 9:45 PM
- Florida Center for Creative Photography — Weekly Canon Shooter Photo Album @ Online, 11:59 PM to 12:01 AM
Tuesday, March 26
- Westshore Toastmasters @ FIVE Labs, 12:00 PM to 1:00 PM
- Defcon813 — Reliaquest SOC Tour @ 4:00 PM to 7:00 PM
- Brandon Boardgamers — Tuesday Night Gaming @ Cool Stuff Games, 5:00 PM to 8:00 PM
- Ignite Tampa Bay — Kickoff Happy Hour for Ignite 2019 @ 3 Daughters Brewing, 5:30 PM to 7:30 PM
- Digital Marketing Tampa Bay Meetup — Create Loyal Customers: Infuse UX/CX Into Your Digital Marketing @ PowerChord, Inc., 5:30 PM to 6:30 PM
- Entrepreneurs & Startups – Bradenton Networking & Education — Network & Learn – Rocking Entrepreneurship: A Founder’s Journey Zach DeJarnette @ Station 2 Innovation Center, 5:30 PM to 7:30 PM
- Defcon813 — OSCP Exam NW-Tampa Study Group @ 6:00 PM to 9:00 PM
- GDG Suncoast — Cloud Study Jam – IoT @ SecureSet, 6:00 PM to 9:00 PM
- Weekly Open Make Night @ Tampa Hackerspace, 6:00 PM to 10:00 PM
- Figma Tampa Meetup @ Suncoast Developers Guild, 6:30 PM to 8:30 PM
- America’s TriviAddiction — WESTSHORE PIZZA – BELLEAIR BLUFFS – LIVE TEAM TRIVIA !!! @ 6:30 PM to 8:30 PM
- Inspiration Labs Board of Director’s Meeting @ Tampa Hackerspace, 6:30 PM to 8:30 PM
- Game Club Tampa Meetup — Tuesday Nite Roleplayers (RPGs) [Full] @ Grand Arena of Mind Expansion, 6:30 PM to 10:30 PM
- Tampa Bay Young Professionals Group — Taco Tuesday at BarTaco!! @ 6:30 PM to 8:30 PM
- St. Pete Beers ‘n Board Games Meetup for Young Adults @ Flying Boat Brewing Company, 7:00 PM to 10:00 PM
- Morean Arts Center Photography Community — Mary Frey – Award-winning, International Photographer – Free Photo Talk @ Morean Arts Center, 7:00 PM to 9:00 PM
- Tampa R Users Group — Paul Stewart presents TBD! @ Southern Brewing & Winemaking, 7:00 PM to 9:00 PM
- America’s TriviAddiction — MULLIGAN’S AT WENTWORTH – TARPON SPRINGS – LIVE TEAM TRIVIA !!! @ 7:00 PM to 9:00 PM
- Florida Center for Creative Photography — Twice Monthly Portrait and People Photo Album @ Online, 11:59 PM to 12:01 AM
Wednesday, March 27
- Young Professionals of Tampa Bay Networking Group — Downtown St Pete Networking at the Hangar @ The Hangar Restaurant & Flight Lounge, 7:30 AM to 9:00 AM
- OPEN/Women’s Networking Event – 1 Million Cups @ Entrepreneur Collaborative Center, 8:00 AM to 9:00 AM
- Women Working It! — Network, socialize, and eat breakfast with us! @ Keke’s Breakfast, 8:30 AM to 9:30 AM
- Florida Center for Creative Photography — Coffee & Photography at O’Keefe’s Family Restaurant in Clearwater @ O’Keefe’s Family Restaurant, 9:00 AM to 11:00 AM
- Tampa and Orlando Google Cloud Computing Events — WEBINAR – Building Retail Solutions Using Google Cloud @ 10:00 AM to 11:00 AM
- Florida Center for Creative Photography — Continue the Learning over Lunch at O’Keefe’s @ O’Keefe’s Family Restaurant, 11:00 AM to 1:00 PM
- Tampa Bay Connections — Ybor Downtown Networking @ Bernini of Ybor, 11:30 AM to 1:00 PM
- St. Petersburg Photography Group — Tampa Bay Downs March 27, 2019 @ 11:45 AM to 1:45 PM
- Network After Work Tampa at American Social @ American Social, 6:00 PM to 9:00 PM
- Tampa Bay UX Group — Love Design? Then Stop Saying You “Like” It. @ Kforce, 6:00 PM to 8:00 PM
- Bradenton .NET Software Engineer Group — Flutter Mobile App with Azure Backend – John McFetridge @ Station 2 Innovation, 6:00 PM to 8:00 PM
- Free Crash Course: Chrome Dev Tools @ Suncoast Developers Guild, 6:30 PM to 8:30 PM
- Learn to Code | Thinkful Tampa — Intro to Data Science: Predict the Box Office @ Tampa Bay Wave, 6:30 PM to 8:00 PM
- Bradenton JPI Photo Group — JPI Olympus User Group @ Johnson PhotoImaging, 6:30 PM to 8:30 PM
- Tampa Artificial Intelligence Meetup — Study Group Meeting @ Town ‘N Country Regional Public Library, 6:30 PM to 8:00 PM
- Florida Center for Creative Photography — Night PhotoWalk in Tarpon Springs @ Tarpon Springs Sponge Docks, 7:00 PM to 9:00 PM
- The Sophisticated Investor — Launch Party @ 7:00 PM to 9:00 PM
- Women in Linux — Understanding Linux @ 7:00 PM to 9:00 PM
- Code Katas — Let’s Do Some Harder Fun Code Challenges! @ PROforma, 7:00 PM to 9:00 PM
- Nerdbrew Events — Games & Grog @ Peabody’s Billiards and Games, 7:00 PM to 11:00 PM
- Cryptocurrency Tampa Meetup — Bitcoin/Cryptocurrency Meetup: Networking, News, Q&A @ Tampa Bay Wave, 7:00 PM to 9:00 PM
- America’s TriviAddiction — GIL & RICK’S SPORTS BAR – LARGO – LIVE TEAM TRIVIA !!! @ 7:00 PM to 9:00 PM
- Carrollwood Toastmasters @ Jimmie B. Keel Regional Library, 7:00 PM to 8:30 PM
Thursday, March 28
- Geek Breakfast @ Jimbo’s Pit Bar-B-Q, 8:00 AM to 9:30 AM
- Gulf Coast GIS User Group — GIS Social at Cage Brewing @ 2001 1st Ave S, 5:00 PM to 7:00 PM
- Script to Screen — Glass Half Full – Post Editing with Davinci Resolve @ 5:00 PM to 9:00 PM
- TAB | Tampa Tech and Beer @ 81Bay Brewing Company, 5:30 PM to 7:30 PM
- Tampa Bay AWS User Group — AWS Hybrid Cloud Reference Architecture with Integrated Directory and DNS @ Kforce, 6:00 PM to 8:00 PM
- GraphQL Tampa Bay — React and GraphQL @ 6:00 PM to 8:00 PM
- Business Process Improvement Professionals Of Tampa Bay — March Business Process Meetup – Save the Date! @ ConnectWise, 6:00 PM to 8:00 PM
- Tampa Bay Bitcoin — Innovation LAB: Project Pitch Day @ Tampa Bay Wave, 6:00 PM to 9:00 PM
- WITI – Tampa Bay (Women in Technology International) — Think Like an Entrepreneur! @ Microsoft Corporation, 6:00 PM to 8:00 PM
- Elevated for Success Women’s Networking Group — Real Networking @ 6:00 PM to 8:00 PM
- Tampa SQL User Groups — Hillsborough – Monthly Meeting @ Corporate Center I, 6:00 PM to 9:00 PM
- Entrepreneur Social Club at NOVA 535 @ Nova 535, 6:00 PM to 8:30 PM
- Bradenton and Seffner area D&D Meetup — 1st ed AD&D Barrowmaze Campaign. @ 6:00 PM to 10:00 PM
- America’s TriviAddiction — CRESCENT OAKS COUNTRY CLUB – TARPON SPRINGS – LIVE TEAM TRIVIA !!! @ 6:00 PM to 8:00 PM
- America’s TriviAddiction — CAPTAIN’S CORNER – BROOKSVILLE – LIVE TEAM TRIVIA !!! @ 6:00 PM to 8:00 PM
- Tampa Bay Python — List Comprehensions, Generator Expressions, and More @ 700, 8010 Woodland Center Blvd, 6:30 PM to 8:30 PM
- How to build a React Native application @ Suncoast Developers Guild, 6:30 PM to 8:30 PM
- Steel Our Hearts Book Club — March Selection (#1) @ Starbucks (2190 34th St N · St. Petersburg), 6:30 PM to 7:30 PM
- Tampa Writers Alliance — Tampa Writers Alliance Poetry Group @ Barnes & Noble Carrollwood, 6:30 PM to 8:30 PM
- IPAs and APIs — Reboot 3.0 @ Reboot, 6:30 PM to 8:30 PM
- Dunedin Beers & Board Games — Beers and Board Games at Cueni Brewing in Dunedin (Every Thursday) @ Cueni Brewing Co., 6:30 PM to 10:00 PM
- America’s TriviAddiction — BAYSCAPE BISTRO AT HERITAGE ISLES – NEW TAMPA – LIVE TEAM TRIVIA !!! @ 6:30 PM to 8:30 PM
- The Tampa Bay Strobist and Photoshop Collective — Image processing learning event and bonus image printing @ 6:30 PM to 8:30 PM
- Tampa Bay Social Media Meetup — WordPress @ Tampa Bay Technology Center, 7:00 PM to 9:00 PM
- 3D Printing Guild @ Tampa Hackerspace, 7:00 PM to 10:00 PM
- THS Woodworkers Guild Volunteer to Calibrate the Maslow CNC (Members Only) @ Tampa Hackerspace, 7:00 PM to 9:00 PM
Friday, March 29
- 3-Day International FL Creativity Conference @ University of South Florida Sarasota, Friday 8:00 AM to Sunday 1:00 PM
- Homebrew Hillsborough — Mar 2019 Homebrew Hillsborough: DXC Technology @ DXC Technology Tampa, 8:30 AM to 10:30 AM
- Florida Center for Creative Photography — FCCP Friday Morning Photowalk at the Florida Botanical Gardens @ Florida Botanical Gardens, 9:00 AM to 11:00 AM
- Tampa Professional Networking Meetup — Let’s Do Lunch and Network! – Tampa @ Grillsmith- Midtown South Tampa, 12:00 PM to 1:00 PM
- FUN networking meeting @ The Cider Press Cafe, 12:00 PM to 1:00 PM
- Young Professionals of Tampa Bay Networking Group — Friday Business Introductions JOIN us All Welcome @ Cafe Delanie, 12:30 PM to 2:00 PM
- Write Now St. Pete @ 2:00 PM to 3:30 PM
- St. Petersburg Photography Group — 2019 Oldsmar Days and Nights @ Friday 5:00 PM to Sunday 7:00 PM
- St. Petersburg Photography Group — Blast Friday – March 29th – The Rippingtons @ 7:00 PM to 10:00 PM
- What’S.U.P.! Sophisticated Urban Professionals Social Group — R&B & Sip: Wine Tasting!! @ 7:00 PM to 10:00 PM
- Getting Your Project from VCarve to CNC (Members Only) @ Tampa Hackerspace, 7:00 PM to 8:30 PM
- Geekocracy! — Helping a member unload a truck into a storage unit (plus free pizza and beer!) @ Extra Space Storage, 7:00 PM to 9:00 PM
Saturday, March 30
- Florida Center for Creative Photography — Saturday Morning Photo Critique and Coffee Meeting @ O’Keefe’s Family Restaurant, 9:00 AM to 12:00 PM
- Make THS Better Workday @ Tampa Hackerspace, 9:00 AM to 5:00 PM
- Pinellas Writers — Critiquing Session: Read Your Work Aloud To Receive Advice & Suggestions @ Largo Southwest Recreation Complex, 9:30 AM to 12:00 PM
- Geekocracy Invades the Bay Area Ren Fest @ 11:00 AM to 6:00 PM
- Game Club Tampa Meetup — Necessary Evil: Midtown Bank Robbery @ Grand Arena of Mind Expansion, 12:00 PM to 5:00 PM
- Riverview / Brandon Roleplaying Gamers — D&D 5e @ Ceres Station (Jeff’s apartment), 1:00 PM to 5:00 PM
- New Tampa Women’s Book Club Meeting @ 4:00 PM to 6:00 PM
- Tampa Bay Book Club — “The Brief, Wondrous Life of Oscar Wao” by Junot Diaz @ Tre Amici At the Bunker, 4:00 PM to 6:00 PM
- Bradenton and Seffner area D&D Meetup — Saturday night Pathfinder Kingmaker Campaign. @ 5:00 PM to 9:00 PM
- Geekocracy! — Lowry Parcade Hangout and Geek Legacy Celebration! @ The Lowry Parcade and Tavern, 8:00 PM to 11:30 PM
Sunday, March 31
- Tampa Bay Young Professionals Group — Elizabeth’s Beach Birthday Party Celebration @ 11:00 AM to 4:00 PM
- Tampa Bay Young Professionals Group — Cuban Sandwich Festival in Ybor City!!!! @ 11:30 AM to 1:30 PM
- Women of Color Writers Network — Book Reviews and Boba @ Kaleisia Tea Lounge, 12:00 PM to 3:00 PM
- Pinellas County Young Professionals — Deep Splash – Sunday House Music Pool Party @ Hollander Hotel St. Petersburg, 1:00 PM to 5:00 PM
- Brandon area women’s book club — March Meetup – “The Golden Son” by Shilpi Somaya Gowda @
Flavors Indian Cuisine, 1:30 PM to 3:30 PM - Kakkoii-Otaku Clan — Dumbo Movie – AMC Veterans @1:30 PM to 3:30 PM
- Tampa Bay Young Professionals Group — Busch Gardens Food & Wine Festival – El Gran Combo Concert (Salsa) @ 4:00 PM to 8:30 PM
- Hype Lit Book Club — Little Fires Everywhere by Celeste Ng @ Yummy House China Bistro, 4:00 PM to 6:00 PM
- Game Club Tampa Meetup — GOOD OMENS Screening Marathon @ Grand Arena of Mind Expansion, 4:30 PM to 11:00 PM
- Geekocracy! — Poker Party at My Place! Texas Hold’em and Five Card Draw. @ 6:00 PM to 10:00 PM