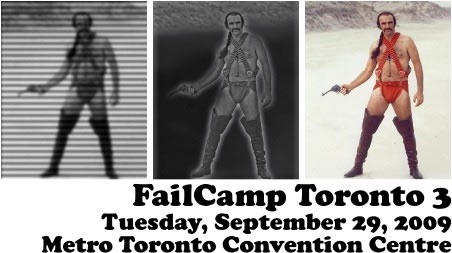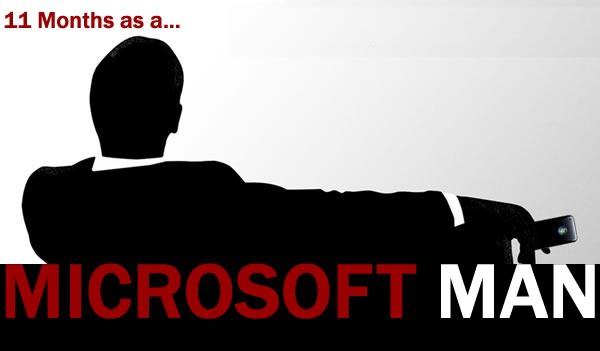
While Kris Krug was taking photos of me for TechDays, his assistant Danielle was holding up a light reflector and remarking that I seemed to really love my job. I hadn’t yet told her that I really loved my job; I was just doing my thing, running my track of the conference, chatting up the attendees and missing most of the lunch break to play accordion and pose for a photo shoot. I’d been up since before sunrise on the morning of the first day of the first of seven conferences where I’m acting as track lead for the first time and she knew it – it’s hard to fake enthusiasm under those circumstances. I was “on” because I love my job.
As I write this — September 20th — it’s been exactly eleven months since my first day as a Developer Evangelist for Microsoft. I suppose I could have waited another month for the traditional anniversary to talk about my time with The Empire, and were I a little less enthusiastic about my job, I probably would have done just that. But I can’t wait, so why bother?
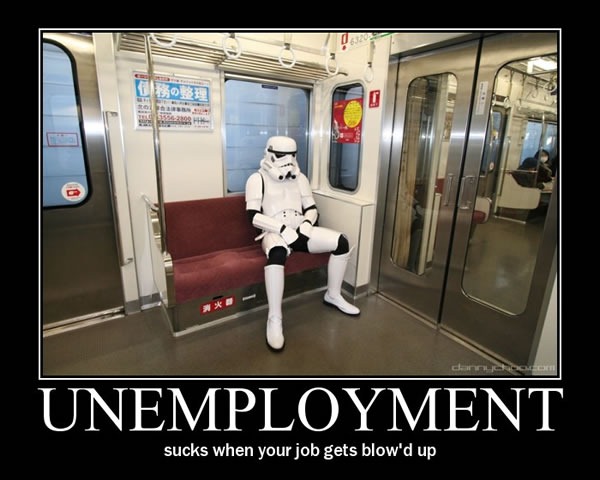
It hasn’t even been a year since I got laid off from my last job: that anniversary doesn’t happen until September 24th – this Thursday. The insult-added-to-injury of getting laid off on my own wedding anniversary (they didn’t know, but the layoff was still worse for it) makes the event a little more memorable. It also gave me the choice of viewing the days to follow as a trial or an adventure. You already know which one I chose.
Thanks to the help and referrals of a lot of a readers of both The Adventures of Accordion Guy in the 21st Century and Global Nerdy, I had a job interview or job-search-related meeting on nearly every day of the three weeks between my getting laid off and my signing the offer letter from Microsoft. These meetings were all quite different: I had a great interview with a great small company, an interview with a company that I thought would be great but turned out to be scatterbrained, and even an interview with a company I expected to be a Mickey Mouse outfit but turned out to have surprising depth. I also had interviews with Microsoft: six of them, in fact.
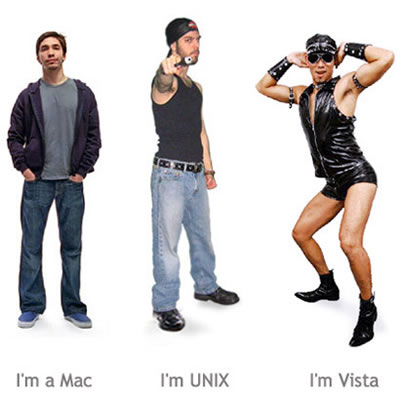
I have to admit that I had some concerns about joining The Empire. After all, for the previous 6 years, I’d been using Python and PHP, and then working my way into becoming a Rubyist. I used open source tools to write software and either Mac OS X or Ubuntu in my day to day work. I was deep in the culture and the scene of the “I work on a Mac and deploy onto Linux” crowd. Could I work for Microsoft? And could I work in an office park out in the burbs?
(The last time I interviewed for a job in an office park in the burbs, this happened.)
You already know the answer, but you might not know the reasoning behind the answer. “It’s the money!” is everyone’s first guess, and it’s a good one – just not the right one. Yes, a company like Microsoft would be able to give its workers decent salaries. It certainly played a factor in my decision, but a couple of the other potential jobs were offering roughly the same number of ducats. However, if money were the primary factor in my career choices, I’d have gone for one of the programming jobs at a bank or insurance company that were available to me right out of school instead of starting at $12.50 an hour at a CD-ROM company run by art school grads. But I suspect that you wouldn’t be reading this blog – probably because I’d be neck deep in a mid-life crisis.

For starters, the job isn’t out in the burbs. In fact, I haven’t worked in a situation as flexible as this one since I was a self-employed consultant. The field people in Microsoft’s Developer and Platform Evangelism (DPE) team are classified as mobile workers and most work out of their home offices, with occasional visits to the office for meetings. I split my time between the home office, cafes (where I’m surprisingly productive), the Hacklab (a “hackerspace” in Kensington Market to which I have 24/7 access) and the Microsoft office out in the burbs, where I show up to gain access to the most important network: not the corporate one, but face-to-face contact with my non-remote coworkers in various departments.
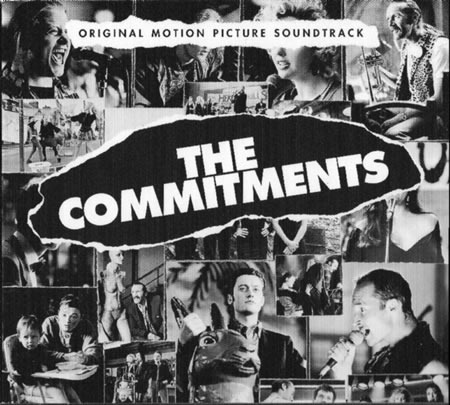
Another perk of the job: considerably more control over my own destiny than one might expect. A Microsoft evangelist’s role is pretty broadly defined, specifying the what of what we do. The how part is defined in our commitments, a document where each of us writes how we’ll fulfill our role, on both an individual and team level and then gets agreed upon with our managers. I happen to report to John Oxley, an exceptionally understanding manager, so when I threw away the suggested “hows”, wrote my own from scratch and set a couple of rather ambitious goals, he approved them.

I wouldn’t have joined Microsoft had I not seen the signs of some course corrections, the cumulative effect of which I like to refer to as “The Sea Change”. There are lots of factors, including an increasing willingness to “play well with others” – embracing standards, an emphasis on interoperability, participation in community events, the hires of unlikely people including my friend David Crow, and a lot of good tech, ranging from great developer tools to platforms like Silverlight and XNA, to the then-upcoming technologies like “Red Dog” (which became Azure) and ASP.NET MVC (still in beta back then) to the fact that they were starting to look at what an open source approach could do for them. Yes, the company still is a bit hung up on desktop computing and its old approaches – it’s hard to walk away from the goose the laid the golden egg for two decades – but there are signs that change is afoot.

Finally, there’s the challenge. Evangelizing at Microsoft means reaching out to a larger body of developers and techies than I ever could anywhere else, working with a platform than spans embedded systems to high-performance machines to data centers spread throughout the world – and doing so for a company facing the challenges of its size, its competitors and its own past.
To put it a little more simply: Any fool can evangelize Apple or Google. It takes a rock star, ninja and Jedi master all rolled into one to be an evangelist for Microsoft. It’s not that there’s nothing from Microsoft to evangelize – it’s just that there are lot of factors that make the job something that not just anyone can do.
I view my job as so much more than winning techies’ hearts and minds on behalf of The Empire. It’s about making big changes: changing the company, the culture of high tech, the field of software development and yes, the world. It’s a bold, audacious, chutzpah-riffic set of goals and it won’t be easy – but the most rewarding work rarely is.
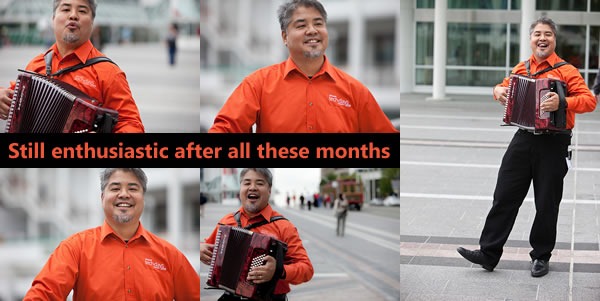
So here I am, eleven months later. The work has been exciting, rewarding and challenging. I believe I’d started to make my mark on the company and hopefully someday, the industry. Every day, I get the opportunity to do the things I love to do: write code, talk to people and come up with new ideas, often in the surroundings of my choosing. I feel like equal parts Don Draper and Don Box!
It’s been great so far. I’m going stick around for a little while.
I can’t close this article without a few thank-yous:
- To my manager John Oxley, for hiring me, trusting that I would temper my wacky ideas with solid judgement, giving me the freedom to operate in the way that lets me work my magic and for making sure the higher-ups were aware of my work.
- To David Crow, for being one of the guys to recommend to DPE that they hire me as soon as he heard I’d been laid off.
- To my fellow Developer Evangelist John Bristowe, for mentoring me through my freshman year at Microsoft and for being the other guy to recommend to DPE that they hire me.
- To my former VP Mark Relph, for his support.
- To the rest of my team, who are too numerous to name, but whom I hold in the highest esteem.
- To the other groups within The Empire with whom I work: CSI/Interoperability, Windows Phone, Open Source and our event organizers Maritz – I hope to keep on working with you folks!
This article also appears in The Adventures of Accordion Guy in the 21st Century.

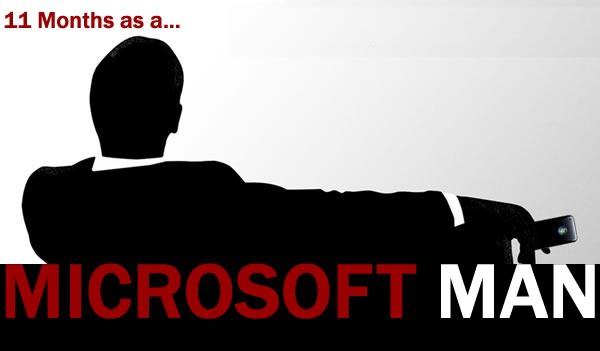
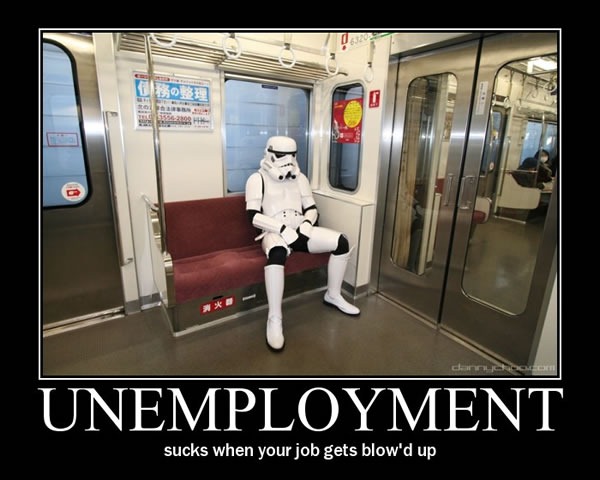
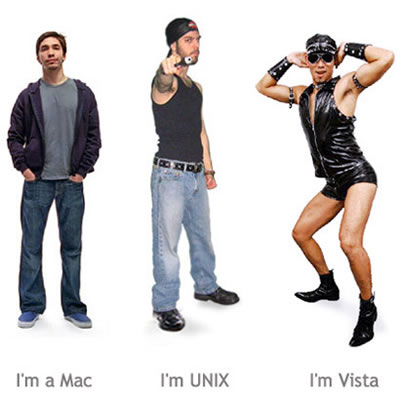

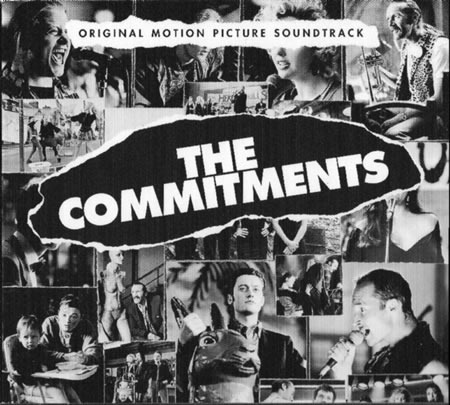


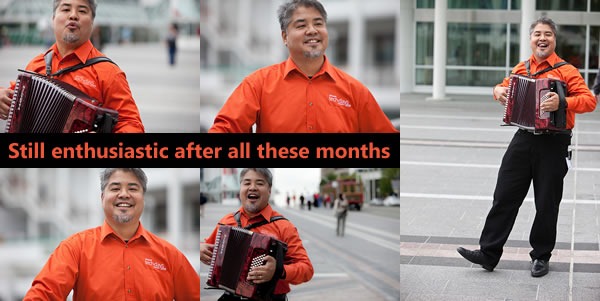

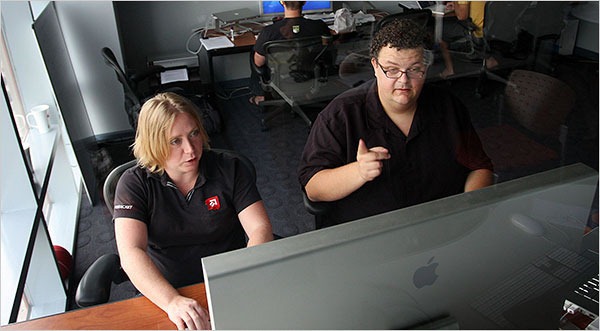
 A little aside: Hashrocket’s logo is a great example of a development company working closely with a design company. After some discussion about the company’s name and where it comes from, they took the => symbol, which demarcates the keys from the values in Ruby hashes, and worked it into a clever little graphic. This is what good designers do, especially when you communicate with them!
A little aside: Hashrocket’s logo is a great example of a development company working closely with a design company. After some discussion about the company’s name and where it comes from, they took the => symbol, which demarcates the keys from the values in Ruby hashes, and worked it into a clever little graphic. This is what good designers do, especially when you communicate with them!