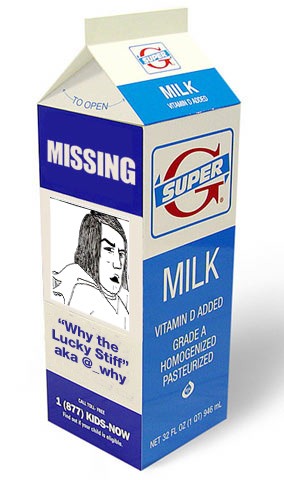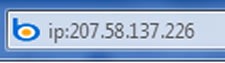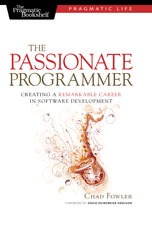Chances are, as a reader of this blog, people ask you to explain Twitter to them. If that’s the case you might find this video in which Ben Stiller explains Twitter to Mickey Rooney amusing:
How and Where is _why?
A Little Bit About _why
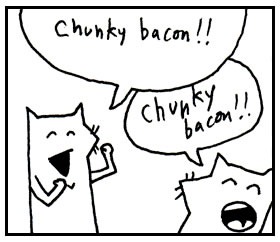 If you were to walk up to someone and utter the seemingly meaningless phrase “Chunky bacon!” and get a smile rather than a look a bewilderment, you could probably mark that person down as a Ruby programmer. That strange two-word combination is seared in the minds of those who have read what is probably the most whimsical programming language book in existence, Why’s (Poignant) Guide to Ruby. The book is one of the strange and beautiful Ruby-related works created by the enigmatic programmer, musician, artist, comic illustrator and wag known only as why the lucky stiff, or _why for short.
If you were to walk up to someone and utter the seemingly meaningless phrase “Chunky bacon!” and get a smile rather than a look a bewilderment, you could probably mark that person down as a Ruby programmer. That strange two-word combination is seared in the minds of those who have read what is probably the most whimsical programming language book in existence, Why’s (Poignant) Guide to Ruby. The book is one of the strange and beautiful Ruby-related works created by the enigmatic programmer, musician, artist, comic illustrator and wag known only as why the lucky stiff, or _why for short.
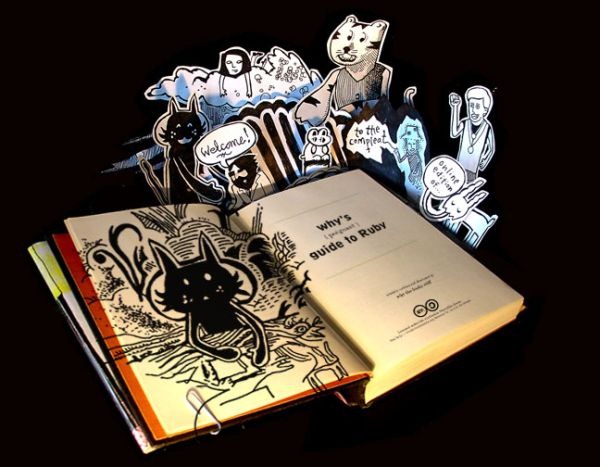
_why’s contributions to the world of Ruby programming are many. In addition to the (Poignant) Guide, some of his goodies that I’ve made use of are:
- Camping, an incredibly tiny Ruby web application framework
- Hackety Hack, a “coder’s starter kit” for Ruby, meant to bring back the spirit of experimentation of those days when the BASIC programming language was built into every home computer
- Hpricot, a parser that’s great at scraping HTML and even parsing XML
- Redcloth, a library that implements the Textile markup language
- Shoes, a desktop UI toolkit
- Syck, a YAML library
_why made it a point to reveal as little about himself as possible, and most of us were happy to indulge him. Most people were happy to simply know and address him as “why”, and in the community, it was a point of etiquette to not try and dig too deeply.
_why Vanishes from the Net
Yesterday, _why’s presence vanished from the web. The places online where you could find him have been taken down. These included:
- His Twitter account
- His Github account
- His old blog at whytheluckystiff.net
- Hackety.org, his last active blog
- The (Poignant) Guide site
- The Shoes site
- The Try Ruby site
John Resig has written a lovely “eulogy” for _why, and while I think it’s premature to say that he’s gone forever, it’s still nice to see a nice tribute to him. My favourite part of the eulogy is where John likens _why’s works to a sand mandala:
Sand mandalas are incredibly intricate works of art that take many people many days to construct. They’re very expressive, but fragile, works of art.
After a mandala has been constructed – and displayed – it is ceremoniously deconstructed – which is meant "to symbolize the Buddhist doctrinal belief in the transitory nature of material life."
_why’s entire online presence and code was presented in the sand mandala that was ‘_why’. The person behind ‘_why’ simply decided to move on and close that portion of his life.
I hope that _why’s disappearance is a brief hiatus. The Ruby world – hey, the programming world, the art world, the music world too – just isn’t the same without him.
Finding _why’s Stuff
There’s only one problem with _why’s deletion of his online presence: a number of people have come to depend on his works, particularly his code. The (Poignant) Guide is downloadable from Scribd, and I figure that if it hasn’t happened already, someone will start a Github repository of his code. There’s also Facebook group called Missing why the lucky stiff — let’s hope it doesn’t get all maudlin and support-group-y.
Last but not least, there’s programmer Leah Culver, who commissioned a tattoo from _why:


In Closing
I’ll finish with my favourite tweet from _why, which I blogged about a year ago:
when you don’t create things, you become defined by your tastes rather than ability. your tastes only narrow & exclude people. so create.
Microsoft’s “Fune”
While I do hope and believe that Microsoft can get their mobile strategy right, there are days when I worry that Windows Mobile 7 is going to be like this:
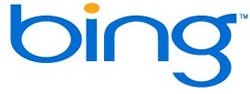 Here’s a cute trick: Bing’s ip: operator lets you find out which domains are on a given IP address.
Here’s a cute trick: Bing’s ip: operator lets you find out which domains are on a given IP address.
For example, let’s consider the IP address of the Coffee and Code blog, whose URL is coffeeandcode.org. A quick check using a utility like whois or host2ip or reveals that its IP address is 207.58.137.226. Take that IP address and type it into Bing preceded by the ip: operator like so:
…and Bing will return a list of domains that live at that given IP address. In this particular case, you’ll find a couple of my own domains: my personal blog’s domain, joeydevilla.com, as well as this blog’s domain, globalnerdy.com.
Apparently it’s a feature that’s been around since the MSN/Live.com search days, but it’s a little-known one, so I thought I’d mention it here.
The Passionate Programmer
“This book is about finding fulfillment and happiness in your career” is the first line of the introduction to The Passionate Programmer, Chad Fowler’s book for software developers. If that goal wasn’t bold enough, the first line of the following paragraph is “The book is also about cultivating the desire to live a remarkable life.”
The Passionate Programmer is actually the second edition of a book that went by another title: My Job Went to India: 52 Ways to Save Your Job. When that book was released back in 2005, the threat of having one’s job outsourced to lower-wage countries was the topic of many articles and conversations. My Job Went to India provided a collection of strategies to take control of one’s high-tech career, build a plan to keep skills up to date, make the right choices, stay relevant and not be the expendable sort whose job would be outsourced.
The bogeyman may have changed from outsourcing to the economy, but the concerns that developers have about their careers remain the same. Chad saw the need for a new edition of his book, and with the new version came a new tone. He gave it a more positive-sounding (and less alarmist) name and changed its focus from surviving to thriving.
The Passionate Programmer is split into five chapters, each covering a different aspect of a developer’s career:
- Choosing Your Market: “Which technologies should we invest in? Which domain should we develop expertise in? Should we go broad or deep with our knowledge?”
- Investing in Your Product: In this case, your product is yourself. How do you become better at what you do?
- Executing: Tactics and habits for getting things done.
- Marketing: Not Just for Suits: As the title implies, marketing skills aren’t just for the business people – developers need to market themselves.
- Maintaining Your Edge: How stay relevant and not be a one-hit wonder.
The chapters are themselves divided into sections, each one covering a specific approach or bit of advice. This arrangement lets you treat the book as if it were an agile project, picking and choosing a section at a time to read and put into practice instead of doing “big reading up front” from start to finish. It also makes the book easier to revisit when the need arises.
In the end, the message of the book is to find and follow your passion, and do so with intention. In the final section of the book, appropriately titled Have Fun, Chad closes with:
Ultimately, the most important thing I’ve learned over the journey that my career in software development has been is that it’s not what you do for a living or what you have that’s important. It’s how you choose to accept these things. It’s internal. Satisfaction, like our career choices, is something that should be sought after and decided upon with intention.
The Passionate Programmer is an engaging, fascinating book, and it will have a longer shelf life than most of the technical books in your library. I know many people who own a copy and have recommended it to their friends, and the Amazon and Dr. Dobbs reviews have been nothing short of glowing. No matter what platforms, programming languages or technologies you use, The Passionate Programmer should be in your technical library.
Book Details
The Passionate Programmer by Chad Fowler
- Publisher: Pragmatic Programmers
- Published: May 2009
- ISBN: 978-1-93435-634-0
The book is available directly from the publisher in the following formats:
- Paperback book: USD$23.95
- Ebook (DRM-free PDF, epub and mobi formats): USD$15.00
- Paperback/ebook bundle: USD$29.95
You can also order the book from Chapters/Indigo, Amazon.ca and Amazon.com.
Goin’ Retro!

Two things we need to bring back into style: go-go boots and multi-coloured keyboards.
Craftsmanship and Ethics is a great keynote given in the fall of 2007 at the JAOO conference by Robert C. “Uncle Bob” Martin, guru of object-oriented design, agile development and just plain writing good code. It doesn’t matter whether you’ve just started programming or have been at it for twenty years – if you want to call yourself a professional developer, this one’s a must-watch. It’s just over 47 minutes, which makes for good lunchtime viewing.
Uncle Bob tosses around a lot of ideas about software development in his keynote. I’ll be writing about some of these ideas in future blog entries, and perhaps some of them will end up covered in the Developer Foundations track at TechDays.